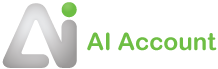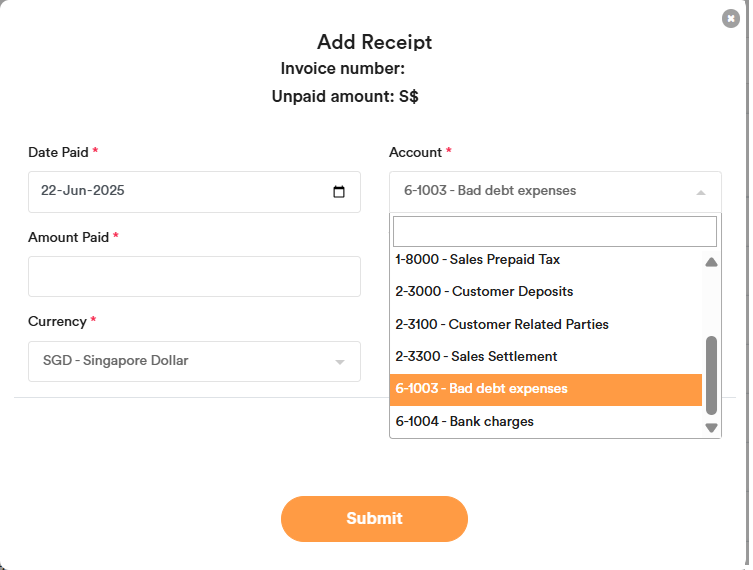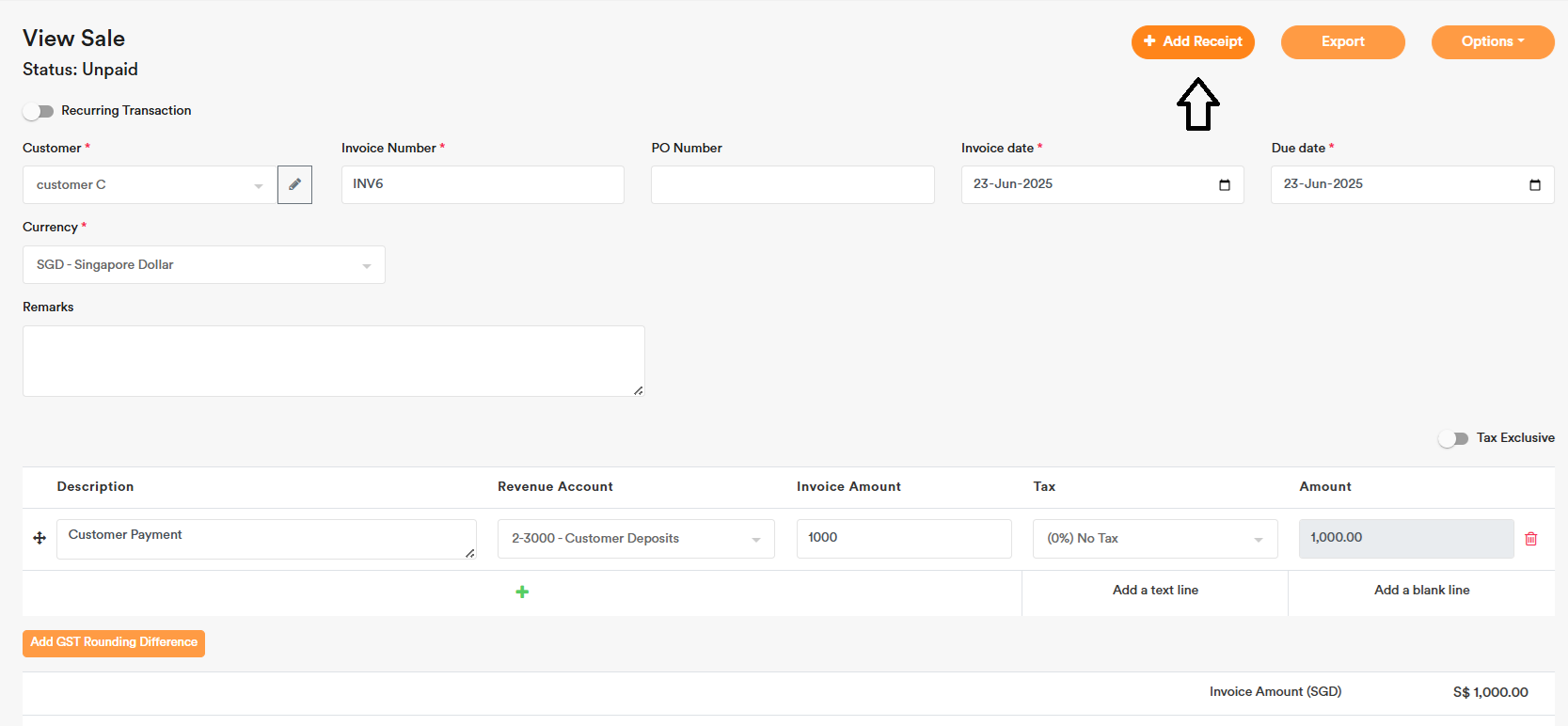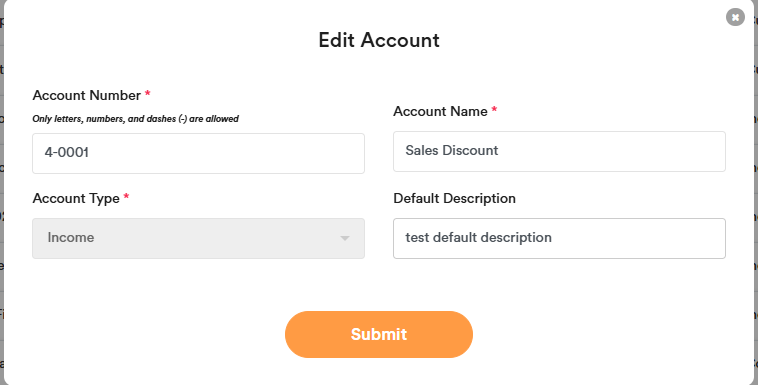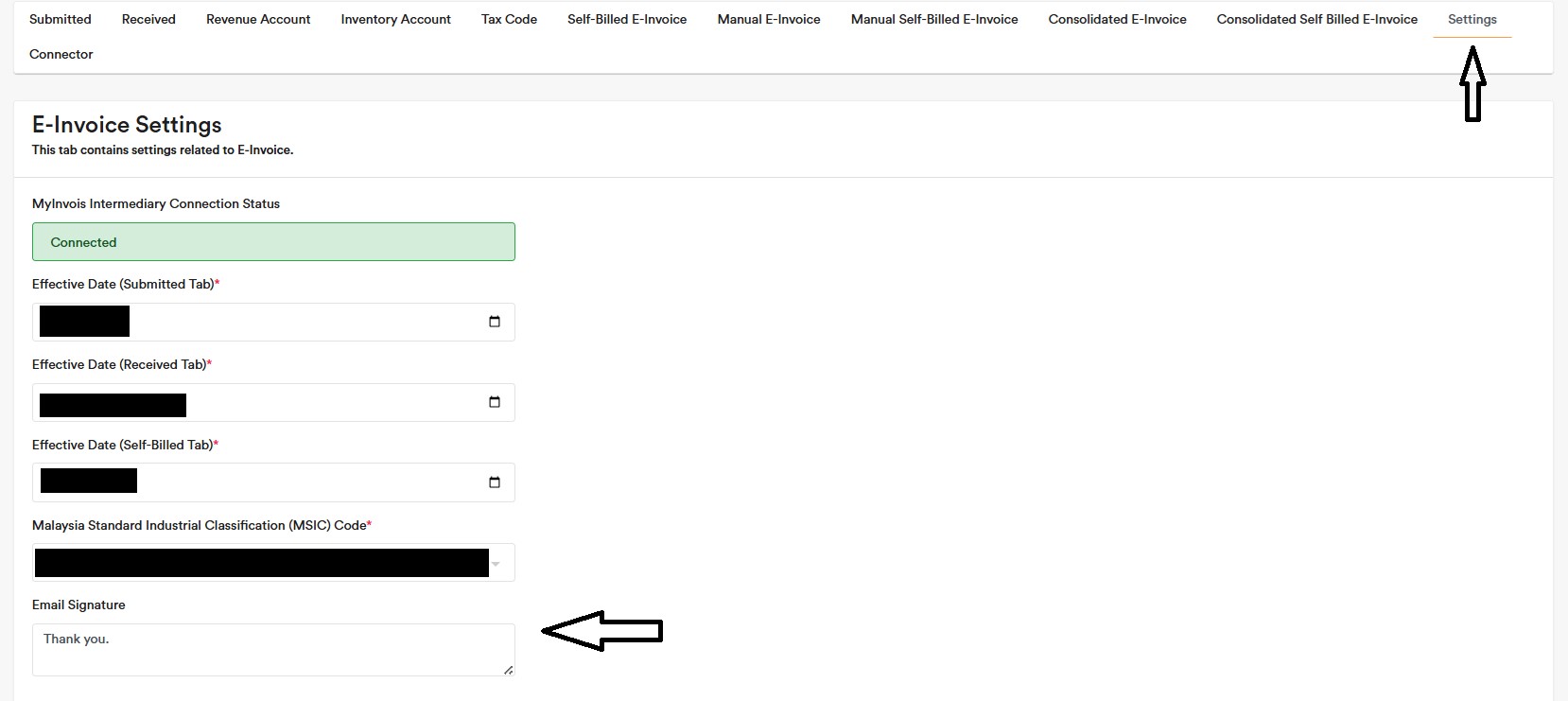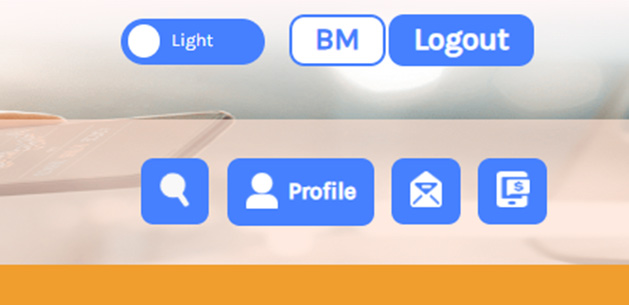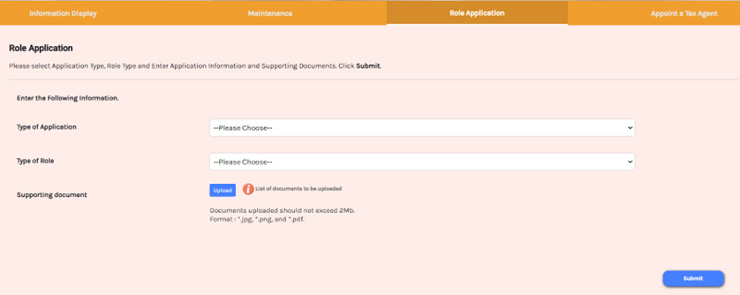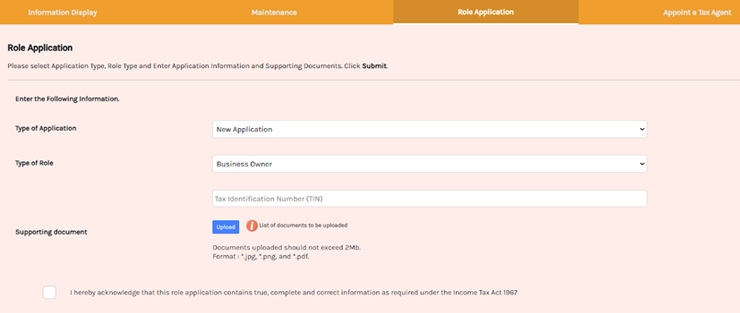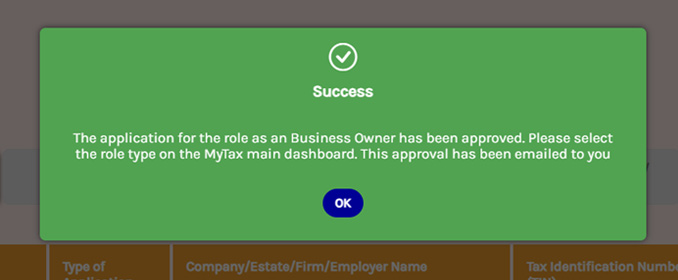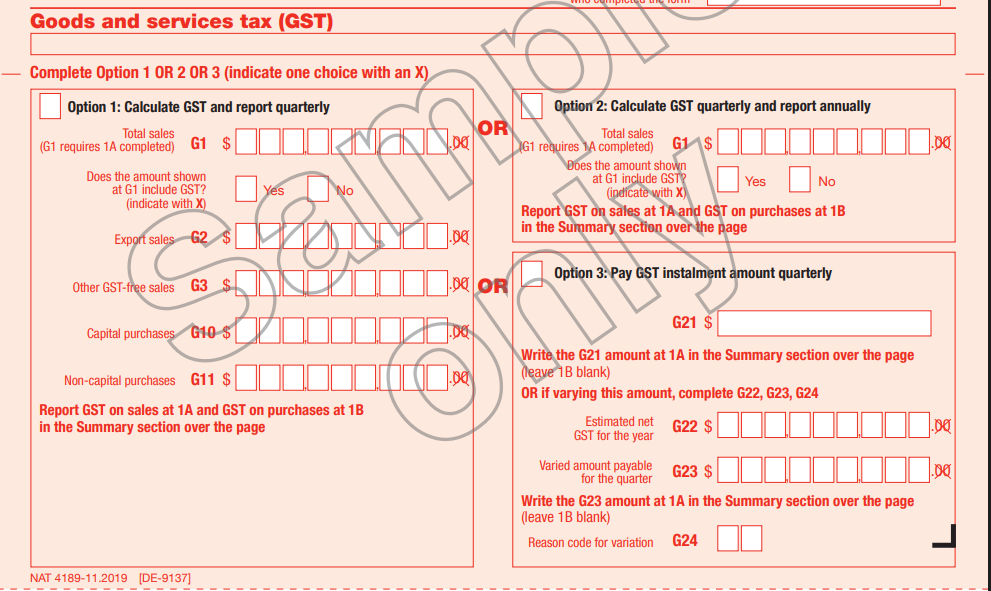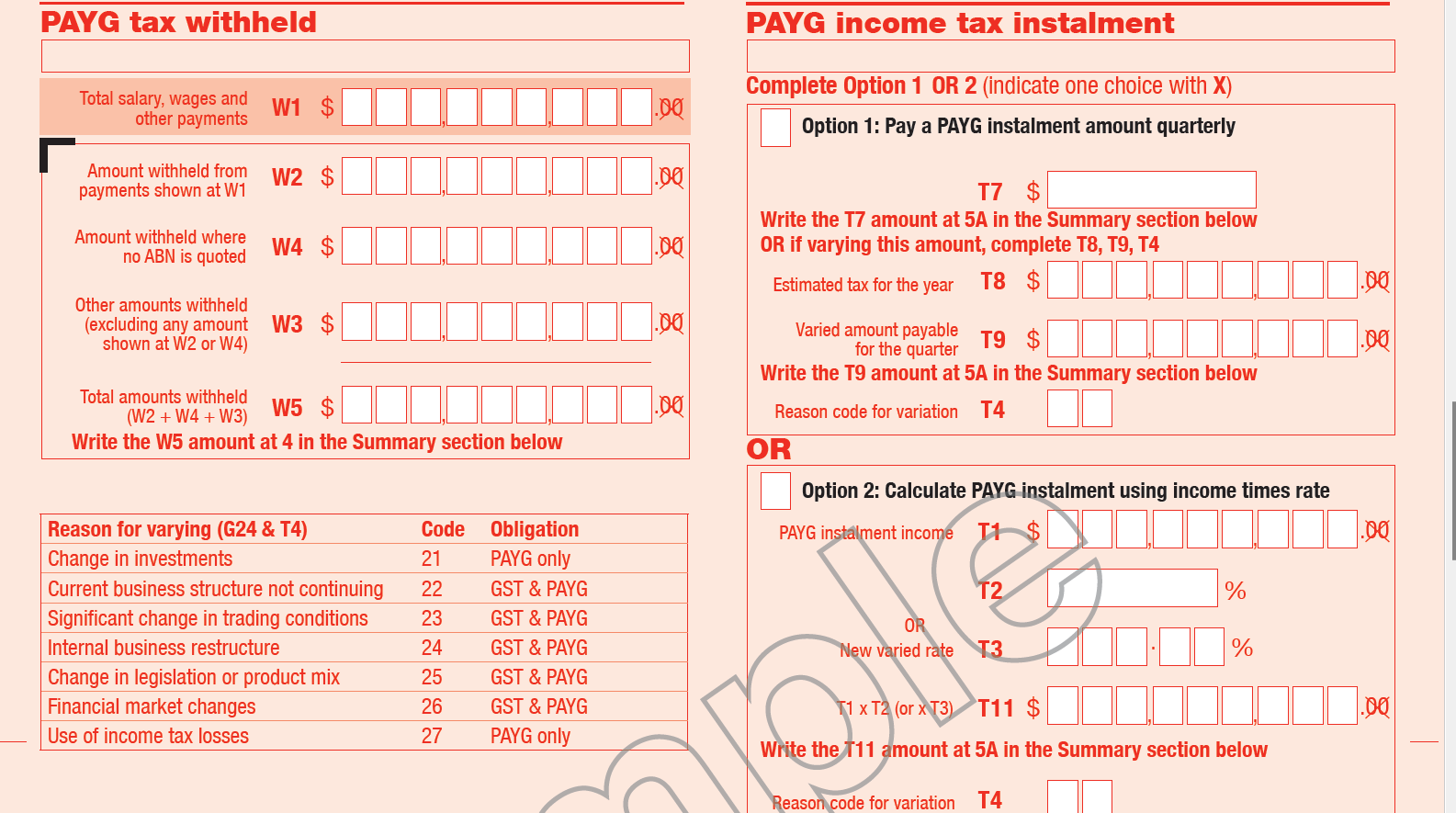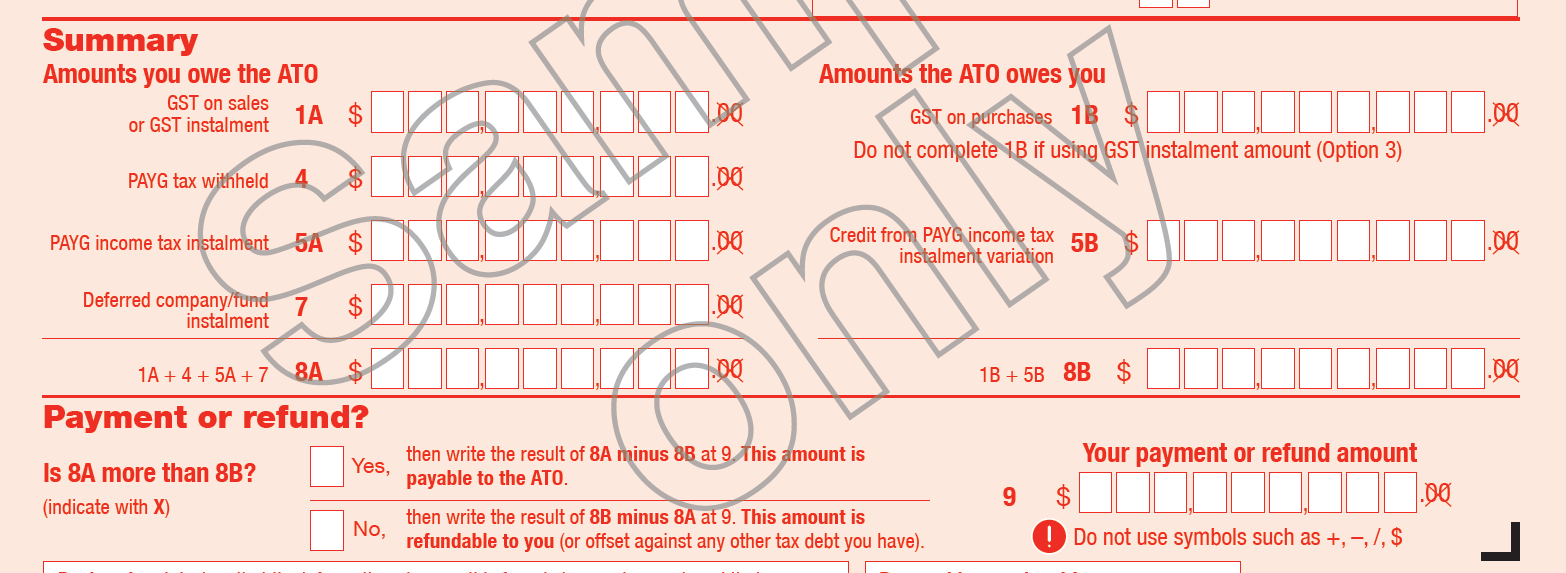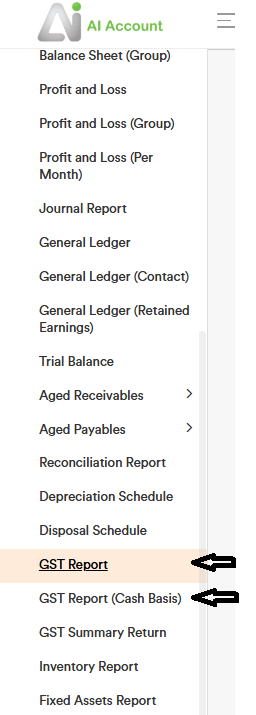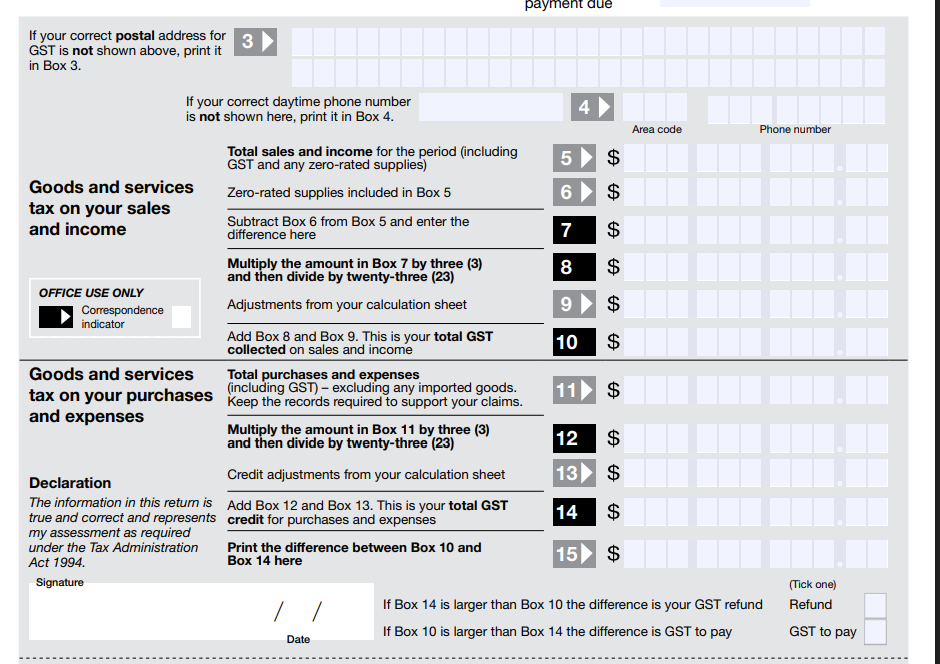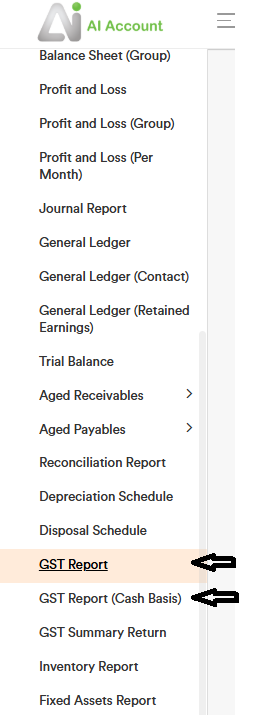If you have any questions about the software, please feel free to email us at [email protected] for inquiries.
First Time Login
** You can check your spam mail folder, as the reset password email and 2FA email may have been directed there. **
For first-time users, please visit https://app.ai-account.com/ and follow the steps outlined below:
Click on “I forgot my password.”

Enter your email address and click “Send Reset Password Email”. You will receive an email from our system, allowing you to set a new password and log in to your account.

Enter your email and password to log in to your account.

Thereafter, enter the verification code sent to your email and click ‘Verify’.

Customise Plan
Customise Plan (Create Your Own Login Page)
You can create a personalised login page with your own logo, allowing your customers to log in to AI Account and see your company branding. This lets you white-label the accounting software, making it easier to resell to your customers.
To set it up, click on Custom Login.

Next, fill in your desired URL name, upload your branding logo, and enter a welcome message for your customers. Click Save. Then, click the copy icon beside the URL to copy and share it with your customers.
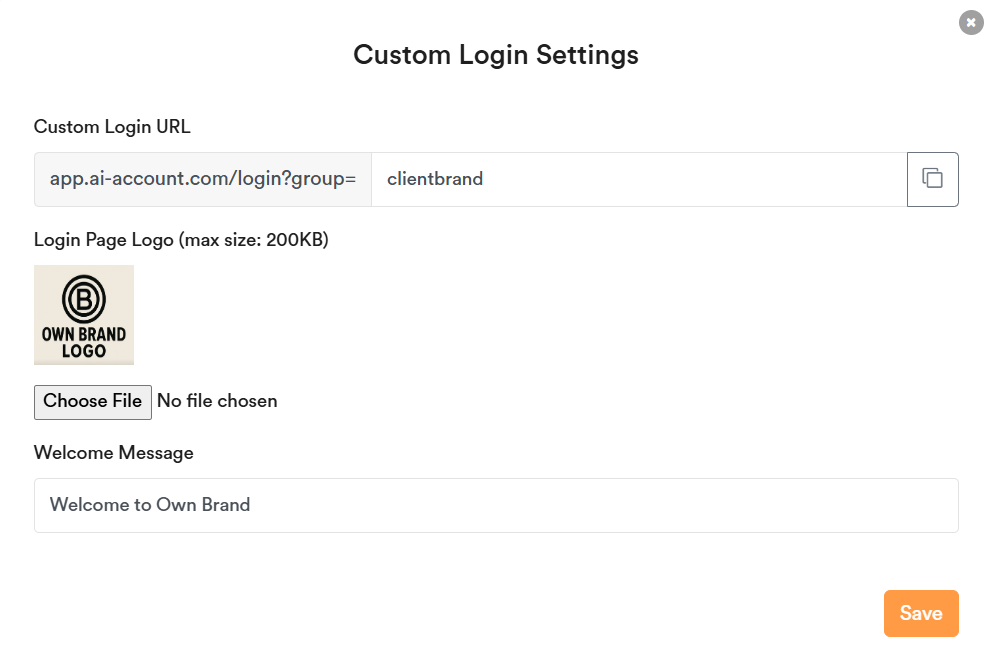
Your customers can then use the custom URL to log in and see your branding on the login page, as shown below.
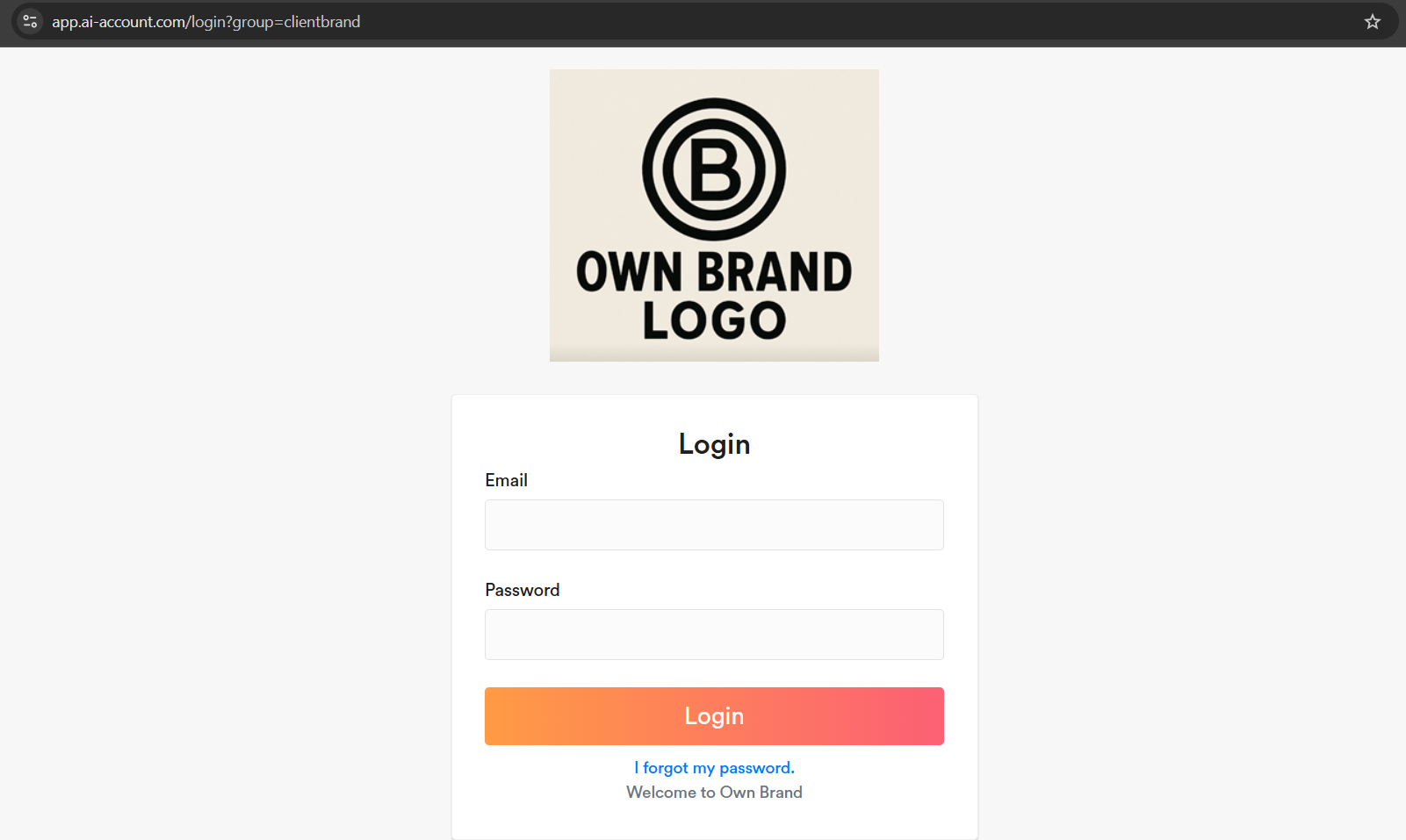
Customise Plan (Group Access with Unlimited Company Support)
When clients sign up for the Customised Plan, you will receive Group Access with support for an unlimited number of companies.
A group will be created under your brand.

You can assign Group Admins (input the email at the Username box and click ‘Submit’) and grant them ‘full permission’ as needed. Group Admins with full permission can add or remove other Group Admins within the group.
Group Admins also have the ability to add new company within the group.

Customise Plan (How to Create a New Company)
After clicking into your group, click “Add New Company” to create a new company account.

Fill in the required fields (at minimum, the company name and country), then click Next.
Note: The default tax codes for the selected country will be automatically set based on your country selection.
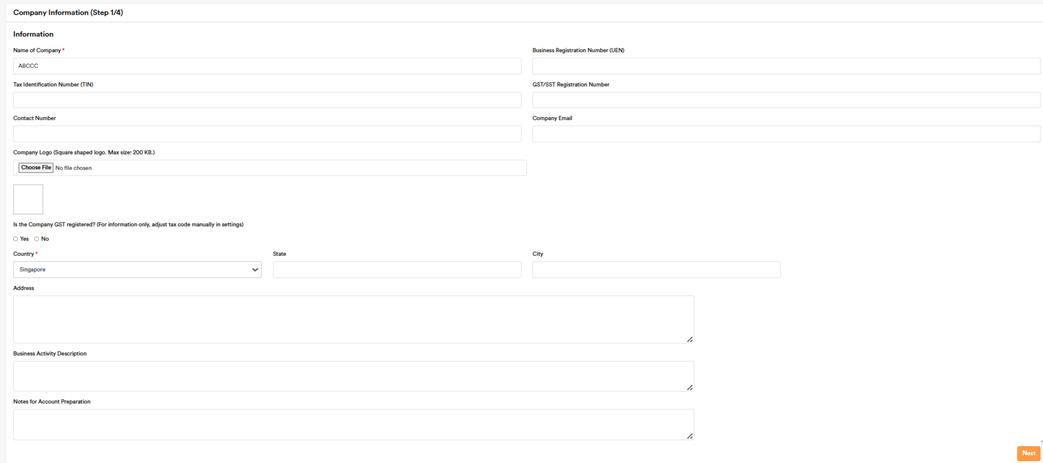
Enter the Incorporation Date (entries before this date are not allowed), Accounting Year Start Date, and Accounting Year End Date, then click Next.
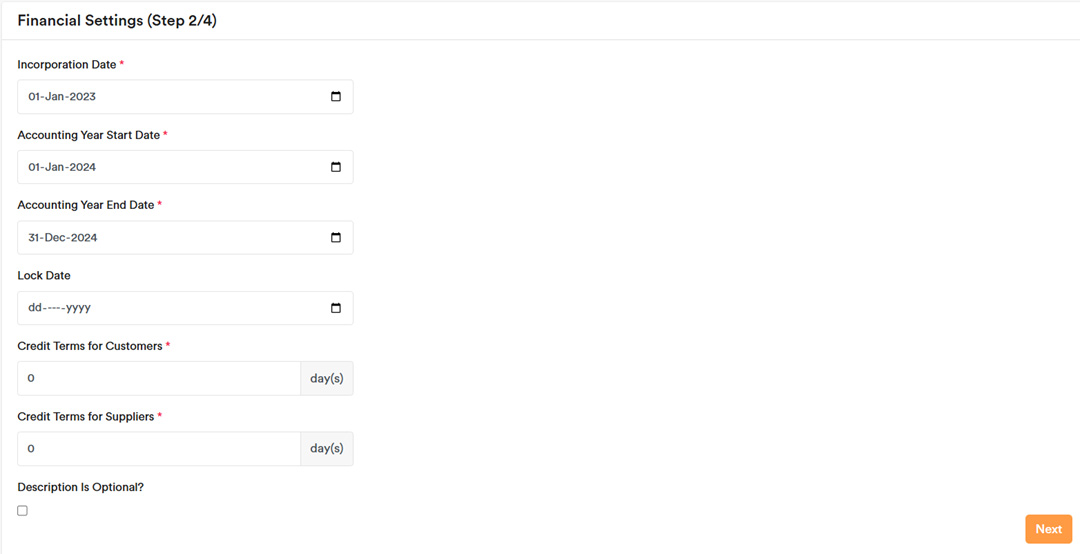
Click Add Currency to set the company’s Home Currency (also known as the functional currency).
Select the currency and click Submit, then click Next.
Note: The home currency cannot be changed after setup. If the company wants to change its home currency, a new company must be created.

The Default Chart of Accounts will be automatically created. If no customisation is needed, simply click Next.
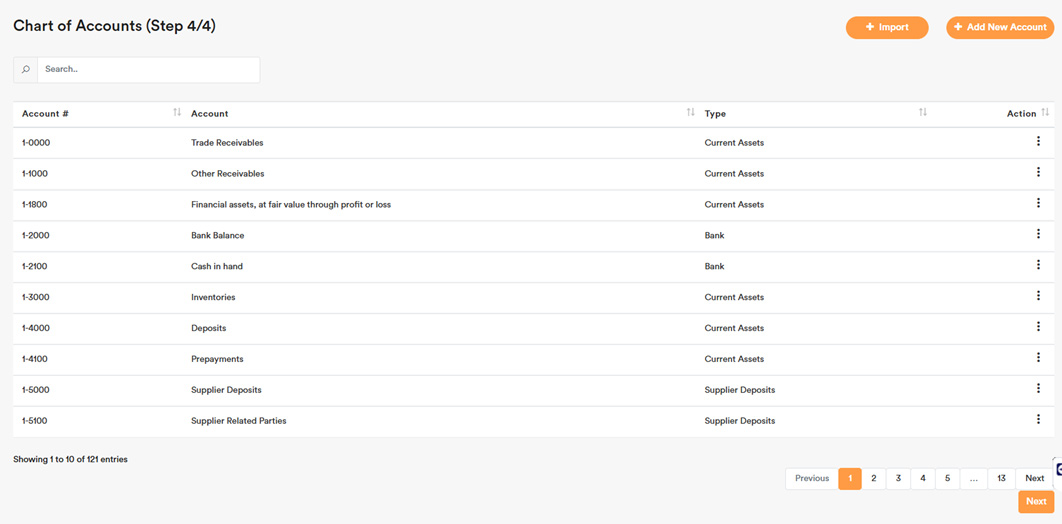
To add your staff or client as a user for the newly created company, go to the “Add New Users” section and follow the steps there if needed.
Customise Plan (How to Add Tags to Each Company)
For Group Admins with full access, you can add or edit tags for each company. This feature allows you to group clients (e.g., those under the same group) by assigning specific tags. You can also use tags to differentiate between companies with the same name, such as tagging one as “HQ” and the other as “Branch”.
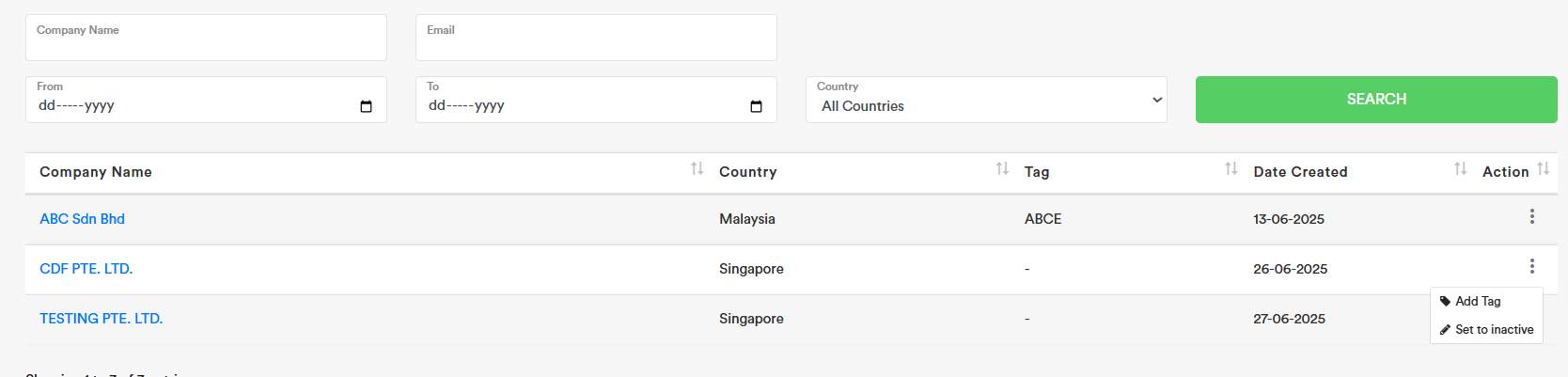
Company Information
Complete the relevant fields that apply to your company.
Upload your company logo, and it will automatically appear on your invoices and quotes.

Systems Requirements
Recommended Browser
Latest Google Chrome
Exchange Rate
Exchange rate generated by the software is API from frankfurter.app
Clear Cache
Sometimes, you need to clear the browser cache to receive the latest software updates. Press Ctrl + Alt + Delete, and select the following items to clear:
Remember to choose the time range ‘All time’.

Software Settings
You can adjust the settings in the sections below:
Financial Settings: Update the ‘Accounting Year Start Date’ and ‘Accounting Year End Date’ each year after the accounts have been closed. For example, after closing the accounts for December 31, 2022, update the ‘Accounting Year Start Date’ to January 1, 2023, and the ‘Accounting Year End Date’ to December 31, 2023. Set the ‘Lock Date’ to December 31, 2022, to lock entries on or before this date, making them non-editable. You can also update the ‘Credit Terms for Customers’ and ‘Credit Terms for Suppliers’ in this section.
** You can update the credit terms for each customer or supplier under ‘Contacts’ if needed. Any contacts without updates will use the default credit terms specified in the financial settings. **
You can tick “Mark Description Field Optional” and Save. Then, in the All Quotes, All Sales, All Purchase Orders, and All Expenses sections, the description field will become optional to fill in.
![]()
Quote Settings: Update the notes in the quotes generated
Invoice Settings: Update the notes in the invoices generated.
Official Receipt Settings: Update the notes in the official receipts generated.
Accounts: A default Chart of Accounts is created, suitable for most SMEs. You can add a new account or import one if needed.
In the Accounts section, you can configure Account Grouping (via the top right button) and then generate the Balance Sheet (Group) and Profit and Loss (Group) reports, which will reflect the groupings you’ve defined.
You may rename or hide any system-generated default account (e.g., Sales, Expenses) except for the following accounts, which are locked for automation and cannot be modified:
- Trade Receivables
- Other Receivables
- Inventories
- Fixed asset account (Default)
- Trade Payables
- Other Payables
- GST Payables
- Expenses Withholding Tax
- Retained Earnings
- Sales Inventories
- Service Charges
- Sales of Fixed Assets
- Cost of Goods Sold
- Depreciation
- Impairment Loss
- Loss or (Gain) on Disposal
- Exchange loss or (gain) (trade)
- Exchange loss or (gain) (non-trade)
- Rounding Differences
Currencies: You can add additional currencies if necessary. The starting currency is the functional currency and cannot be modified. Create a new account if you need to change the functional currency.
Tax Codes: Set up GST, VAT, or SST as required. You can also select “Sales Tax” or/and “Expenses Tax” type if you want the relevant tax codes to appear in the sales or expenses sections. You can add the tax code that is more relevant to your city or country if it is not shown in the default tax codes.

Users: Add more users to the account. Permission ‘User’ will have full access to the account, Permission ‘Sales Only’ will restrict staff to the sales section only, and Permission ‘Read Only’ will allow staff to view the account without making modifications. For more information, please refer to the ‘Add New Users’ section.

Add New Users
- First, go to Settings → Users

- Click on “Add New User”

- Enter the email address, select the user’s permissions, and click ‘Submit’ to complete the user addition process. The user should then visit the ‘First Time Login’ section to log in to their account and begin using the software.Permission ‘User’ will have full access to the account, Permission ‘Sales Only’ will restrict staff to the sales section only, Permission ‘Expenses Only’ will restrict staff to the expenses section only, and Permission ‘Read Only’ will allow staff to view the account without making modifications.

Key Functions
Opening Balance Recording
You can use Manual Journal entry to record opening balance. Example, the cut off is 1 Jan 2022, you are recommended to key in the opening balance on 31 Dec 2021. So when you generate the prior year balance sheet report on 31 Dec 2021, it can reflect the number accurately.
For foreign currency opening balances, you can record each in a separate manual journal, as each manual journal can record only one type of currency. Alternatively, you can record them in one manual journal and adjust it with another journal, as shown below.

Retained Earnings
(3-0000) Retained Earnings are generated based on the period you select in Financial Settings (Incorporation Date), Balance Sheet Start Date and End Date by default.
You can select the period you want to generate a prior year balance sheet or previous month balance sheet. Example, if your company year end is 31 Dec 2022, you can generate the previous year balance sheet by indicating the start date as 1 Jan 2021 and End date is 31 Dec 2021.
Example, if you select Balance Sheet Start Date and End Date, start from 1 Jan 2022 to 31 Aug 2022, then the Balance Sheet “Current Year Earnings” will be for the period from (Start Date) 1 Jan 2022 to (End Date) 31 Aug 2022, “(3-0000) Retained Earnings” in Balance Sheet will be cover the period “Incorporation Date” to Balance Sheet one day before the “Start Date”.


When you click on the “Current Year Earnings”, it will show the relevant profit and loss period that can match the number.
When you click on the “(3-0000) Retained Earnings”, it will show the “General Ledgers (Retained Earnings)” report that can match the number.



Import of Data
Our software supports data import for the following items using import templates:
- Contacts Import Template
- Sales Invoice Import Template
- Sales Receipt Import Template
- Expenses Bill Import Template
- Expenses Payment Import Template
- Inventory List Template
- Inventory Sales Invoice Import Template
- Inventory Receipt Import Template
- Inventory Purchase Bill Import Template
- Inventory Payment Import Template
- Fixed Assets Import Template
- Manual Journal Import Template
You can use these templates to import historical data from your previous accounting software, ERP system, or POS system. They are also suitable for importing the latest data or for day-to-day data entry — saving you time and eliminating the need to key in data manually one by one.
Import of Sales and Expenses transactions
When importing sales and expenses transactions, if the customer or supplier contact is not available, it will be automatically created based on the name input from your Excel import into the system.
For sales, you may optionally import the Remark column. In each import of sales or inventory sales transaction, the remark can only be entered on the first line of the invoice. Multiple remarks across different lines are not allowed, as each invoice supports only one remark field.
In the import template, any column labeled “For info only” is optional and can be omitted. If such a column is included, the information will be used to cross-check the system’s calculated amount during import.
Import of Transactions in Foreign Currency
You can enter the Currency Code in the import template if you wish to import transactions in a foreign currency.
To find the correct Currency Code, please refer to the “Currencies” section at Settings.
If the Currency Code column is left blank, the transaction will default to the home currency. If you select the home currency as the Currency Code, the exchange rate will automatically be set to 1 in the system.
If the Exchange Rate column is left blank, the system will use the exchange rate from the first line of the same invoice number (if available) or the live exchange rate on the transaction date (if no exchange rate is provided).
When invoicing and recording payment in the same foreign currency, the system will automatically calculate the exchange gain or loss. Any difference between the exchange rate at the time of invoicing and at the time of payment will be posted as a foreign exchange gain or loss.
If you make a local currency payment and the amount exceeds the foreign currency invoice (after conversion), the difference will be posted as an exchange gain or loss. If the payment is less than the converted invoice amount, it will be recorded as a partial payment of the invoice.
Import of Inventory
When importing inventory items with different purchase costs, it is important to use separate item codes for each cost level. This is because the import process handles inventory by batch, and the system does not automatically adjust the cost of sales that occur between purchases.
For example, if you import Item A at $10 and later import the same Item A at $15 under the same item code, but sales take place in between those two imports, the system may not correctly calculate the average cost. The sales would have already reduced the earlier stock at $10, and adding new stock at $15 later will distort the average cost calculation. This leads to inaccurate cost of goods sold (COGS) and profit margins.
To avoid this issue, it is best to assign separate item codes for each different cost.
Alternatively, if you want to use the same item code, you must enter the transactions manually into the system in chronological order—ensuring that purchase and sales entries reflect the actual timeline. This approach helps maintain accurate inventory valuation and average cost calculation.
Bad Debt Recording
To write off trade and other receivables as bad debts, select the payment of the invoice and allocate it to the account “6-1003 – Bad Debt Expenses”. Thereafter, if GST was previously paid to the government, you can pass a manual journal entry to reverse the GST amount in order to claim it back from the government.
Example:
Dr 2-4000 – GST Payables
Cr 6-1003 – Bad debt expenses
Discount Recording
You can record the sales discount by following these steps:
- Add an account in the “Chart of Accounts” as shown below.
- Select the Sales Discount option when issuing an invoice.
- Input a negative amount for the Sales Discount.
For expense discounts, you can create a “Expense Discount” account with an “expense” Account Type for discount recording purposes.


Inventory Recording
To record inventory purchases and sales, follow these steps:
- + Add New Inventory

- Record Inventory Purchase

- Record Inventory Sales

The double entry will be automatically generated, transferring the inventory to cost of sales when sales are recorded.
Please note that inventory entries must be recorded in chronological order. Purchases should be entered first, followed by sales. This is crucial because sales entries calculate the average inventory cost based on prior purchase records. If the entries are not entered in the correct sequence (oldest first), the cost of sales will be recorded incorrectly.
This is because the cost of sales is determined based on the average cost of inventory at the time the sales are recorded. Any backdated or misordered entries can distort the calculated average and lead to inaccurate accounting results.
To write off inventory, record a sales entry with the quantity you want to write off and set the unit price to zero.
Dividend Recording
For record of dividend paid adjustment, you can use manual journal, example as follows.

When you click the Retained Earnings at Balance Sheet

The system will bring you to the period of profit and loss which contribute to the retained earnings amount. For this situation, the Net Profit / (Loss) is not tally is due to the dividend adjustment of $100,000

You can go to General Ledger to find the retained earnings adjustment to reconcile the different

Payments for Multiple Invoices Recording
Your customer made a payment to you for multiple invoices. There are few ways to record this.
First method: You can record payments for multiple invoices at once using the “+ Add Bulk Receipt” or “+ Add Bulk Payment” button.

First, select the customer or supplier contact name. All outstanding invoices for that customer or supplier will then appear below. Next, enter the Date, select the account where you received or made the payment, and enter a transaction reference (to help track it in the bank reconciliation as a single item). Then, enter the amount for each invoice. For example, if you received a total payment of $750 to cover two invoices, enter the amounts accordingly, then click Submit to complete the process.
The bulk receipt or payment function is available under the Sales, Expenses, Inventory Sales, and Inventory Purchases sections.
Note: This feature applies only to payments or receipts in home currency. For foreign currency payments, you should record the payment separately for each invoice, as the system automatically calculates foreign exchange gains or losses.
 Alternatively, you can add the payment separately for each invoice. For example, if the client paid you $1,000 for the three invoices, you can click “Add Receipt” on each invoice individually. This will show as three separate payments in the bank reconciliation, with a total of $1,000.
Alternatively, you can add the payment separately for each invoice. For example, if the client paid you $1,000 for the three invoices, you can click “Add Receipt” on each invoice individually. This will show as three separate payments in the bank reconciliation, with a total of $1,000.

In the bank reconciliation, you can see the combined total of receipts with the same date and reference.
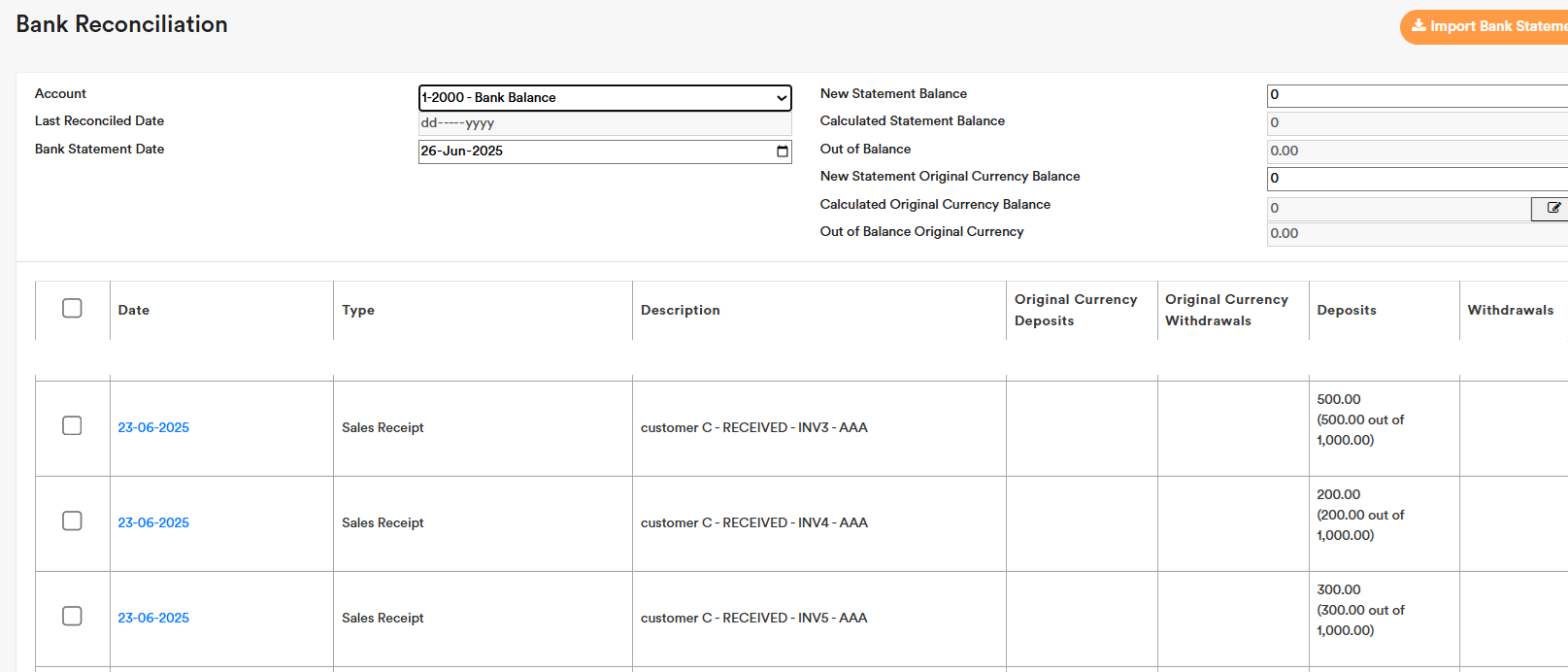
Second method: You can record the full payment as a customer deposit and later apply it to the individual invoices. Here’s how:
- Create a new invoice and select the account “2-3000 Customer Deposits.”
- Enter a separate invoice number (for payment tracking purposes) and the amount received from the client (e.g., $1,000), then click “Submit.
- Then, click “+ Add Receipt” to record the payment received for this deposit invoice.
Enter the details and click Submit. The customer will now have a $1,000 deposit that can be used to offset the three invoices.
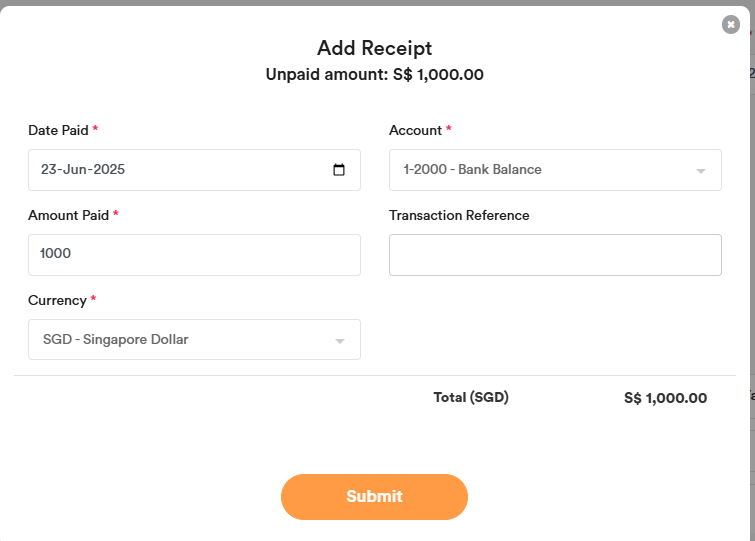
Next, go to each invoice, click “Add Receipt,” and select “2-3000 Customer Deposits” to apply the deposit towards the invoice and click Submit.
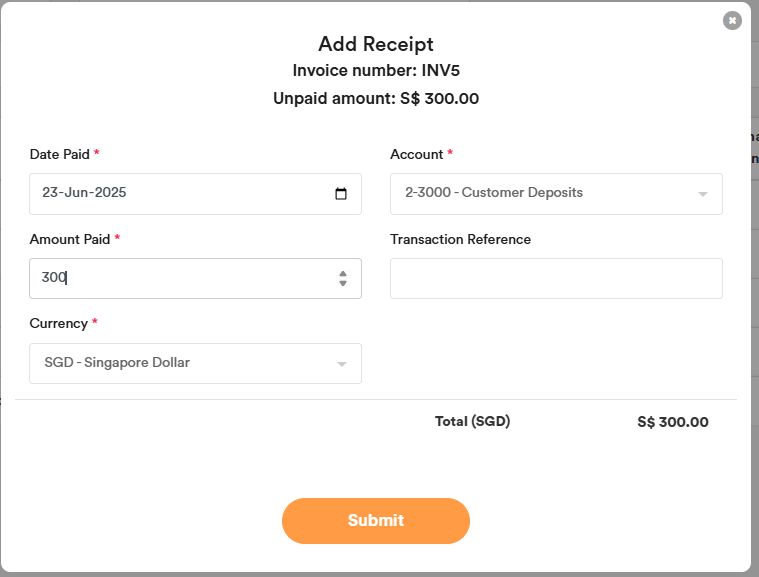
Once all invoices are settled, they will show as fully paid.

In the bank reconciliation, you will see only one payment entry. You can also check the aging report to confirm that the customer has no outstanding balance.
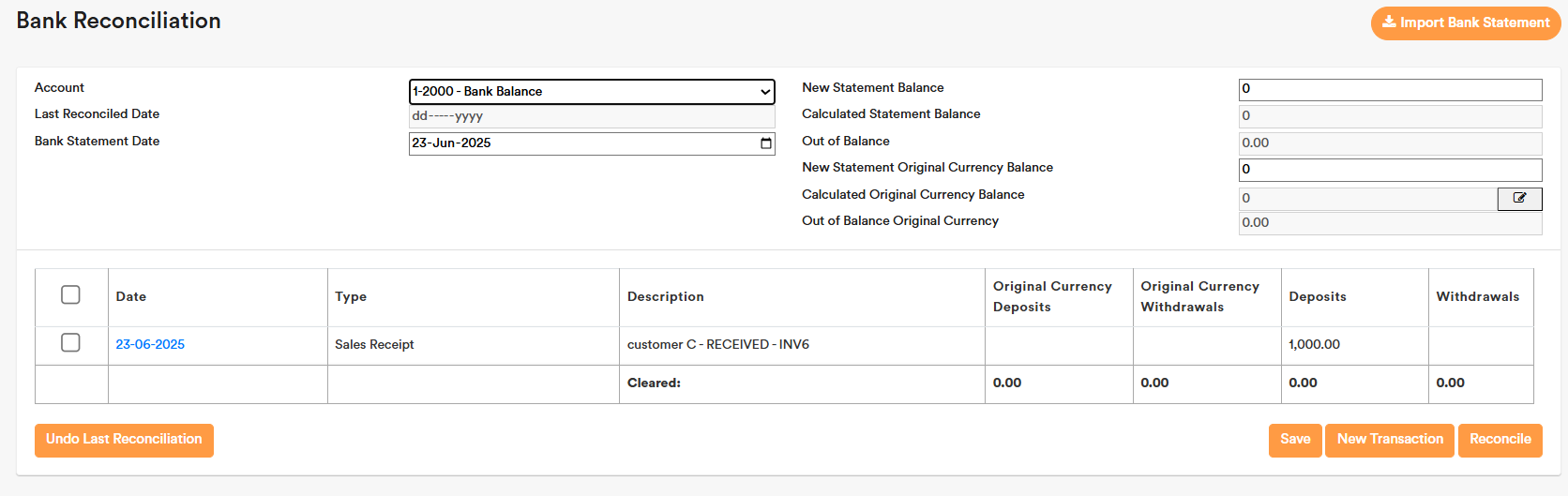
Third Method: You can record the full payment as a customer deposit via direct bank transaction and later apply it to the individual invoices. Here’s how:
- Go to “Bank Reconciliation” and click “New Transaction”.
- Select the bank account where the payment was received.
- For the Account, choose “2-3000 Customer Deposits”.
- Select the customer’s name under Contact.
- Enter the customer’s name and deposit details in the Reference field. (The reference will appear later in the bank reconciliation.)
- Click Submit.
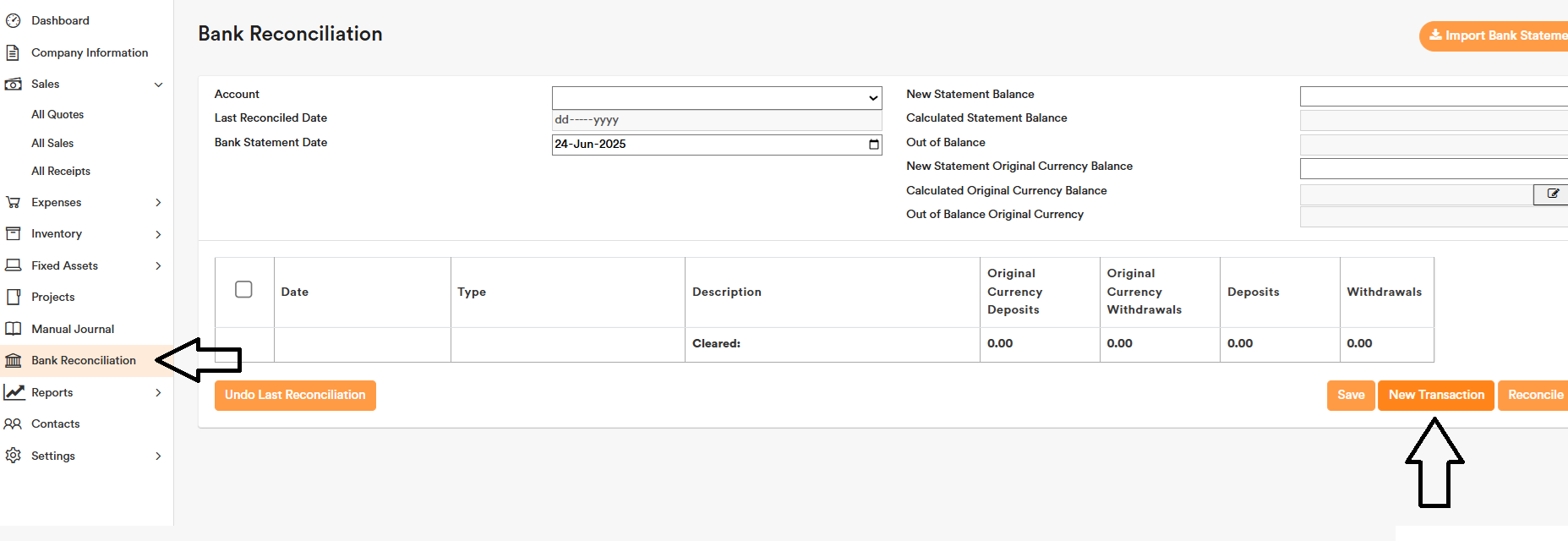
 The customer will now have a deposit of $1,000, which can be used to offset the outstanding invoices.
The customer will now have a deposit of $1,000, which can be used to offset the outstanding invoices.
Next, go to each invoice, click “Add Receipt,” and select “2-3000 Customer Deposits” to apply the deposit towards the invoice and click Submit.
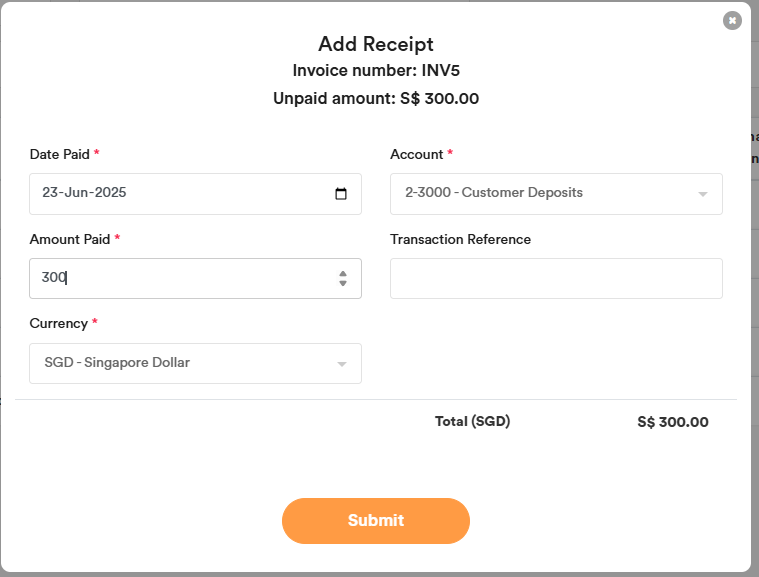
Once all invoices are settled, they will show as fully paid.

In the bank reconciliation, you will see only one payment entry. You can also check the aging report to confirm that the customer has no outstanding balance.
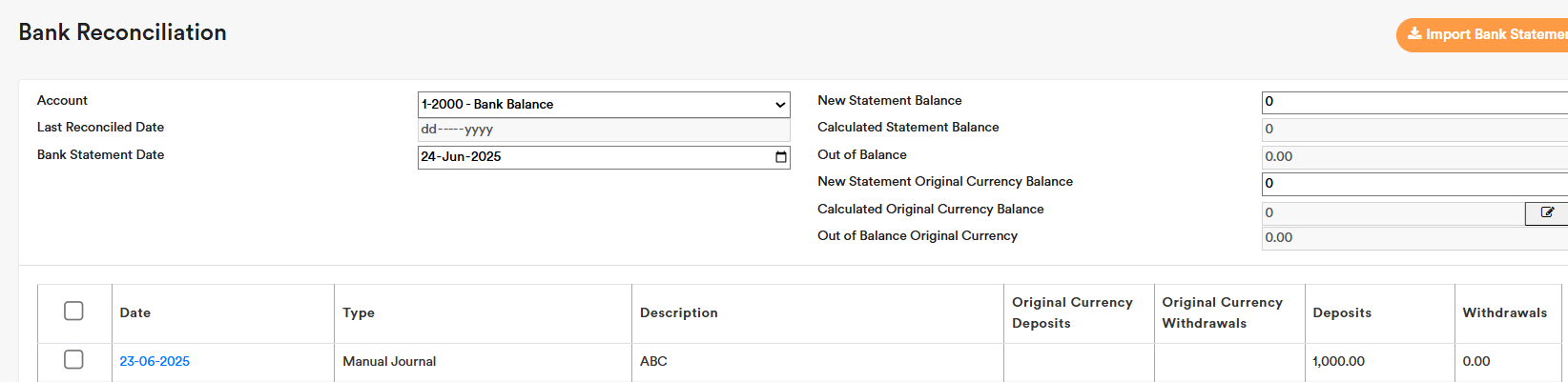
Create Contacts – Customers / Suppliers
For any new Contact, you need to input Name, select the Type, Trade or Non-Trade and Status

Once selected, you will not allow to change Trade or Non-Trade. The aging report will be generated based on the selection done in contact.
Create Contacts – Customers with multiple delivery addresses
If your contact has multiple delivery addresses, you can create separate contact entries, for example: “ABC PTE LTD (SG)” and “ABC PTE LTD (KL)”, each with its own delivery address.
Alternatively, you can use the Default Remarks function to manually enter the delivery address on each invoice or quote.
GST rounding differences
You can click following button to add GST Rounding Difference

Thereafter input the Difference in positive or negative amount, and select the correct Tax Code so it can show in the correct category in the GST report. Example this sales is 7% Standard rated Supplies, therefore the rounding difference can select 7% Standard rated Supplies

Then click submit to record the transaction
Bank charges imposed by bank when receipt of payments from customers
When a client makes payment for an outstanding invoice and there is a shortfall of balances due to bank charges imposed by the bank, you can select Account “Bank charges” during the Add Receipt recording.

Bank Transactions
For transactions involving banks and balance sheet items, use the ‘New Transaction’ option under the Bank Reconciliation section.
For profit and loss transactions related to the bank, such as bank charges and interest income, you can also enter them via the ‘New Transaction’ option.
Transactions posted using this option will appear under Manual Journal.
Please note that the manual journal does not generate an automatic e-invoice. It is recommended to record your cash sales or expenses using the standard Sales or Expenses module. This ensures that receivable or payable contact details are captured, allowing the system to automatically generate or capture an e-invoice when applicable.

Cash Sales or Cash Expenses
To record cash sales or cash expenses, navigate to the “All Sales” or “All Expenses” section. When entering a new transaction, check the “Cash Sales” or “Cash Expenses” box at the bottom during the data entry, then select the appropriate bank or cash account.
Bank Reconciliation Automation
First, you need to enter the transaction into the account (e.g., payment received or payment made). Then, you can import the bank statement, and it will automatically match and be marked as ‘tick’ if it corresponds correctly. You can see the detailed steps below.
You can import your bank statement in CSV format to automate the bank reconciliation process.

Select whether the bank account for reconciliation is in the home currency or a different currency to ensure the automatic matching is done correctly.

The system will automatically match and tick the entries that correspond. For unmatched entries, you can manually review and tick them. You can also save your work in progress and continue the bank reconciliation later.

Other transactions (e.g. interest income)
For received interest income or incurred interest expenses etc, you can input the details via a manual journal entry.

Projects Recording
You can use the project module to keep track of your projects and calculate each project’s profit.
The completion percentage is calculated based on:
Expense Total Amount / Budgeted Cost
You can tag sales invoices and expense invoices to the project. Each sale and expense can be tagged to only one project.
Fixed Assets Recording
You can record fixed assets in the account via the ‘Fixed Assets’ module. All double entries will be automatically generated when you input the details and submit. Do not duplicate entries in the expenses module.

For the disposal of fixed assets, you can click Options → Dispose. All double entries, such as gain or loss on disposal, will be automatically generated based on the sales proceeds you enter.

Fixed Assets Accounts – Steps to add Chart of Account
- you need create one main account and 2 accumulated account in below format

- Click Motor Vehicle, then connect the 2 accumulated account created

- Then submit and will appear in Fixed Assets Module
Fixed Assets Run Depreciation
You can automatically run the double-entry depreciation record by entering the period ‘To’ and click “DEPRECIATE” for you to run the depreciation entry for the fixed assets entered into the software.
You can rollback incorrectly run depreciation by clicking ‘Rollback Depreciation’.

Related Parties
You can use the following Account to record for Related Parties, such as Director, Subsidiary, Related Company and etc balances.
1-5100 Supplier Related Parties
2-3100 Customer Related Parties
Example, You can create contact “Director A” – Other Receivables, then it will show when you select “2-3100 Customer Related Parties”
Credit Note or Debit Note
Sales Recording (CN & DN)
For a Debit Note, you can issue it as a normal Sales Invoice and enter the Debit Note number in the Invoice Number field.
For a Credit Note, you will need to create the negative invoice, and settle it through the “2-3300 Sales Settlement” account. So both the invoices and credit debit note will offset their settlement in the “2-3300 Sales Settlement” account. Example:
1. Created the Sales Invoice.

2. Created the Credit Note (input like a normal Sales Invoice) below in the Sales section. The CN number can be entered in the “Invoice Number” field, and the amount should be negative since it is a credit note and will reduce the sales income previously invoiced to the client.
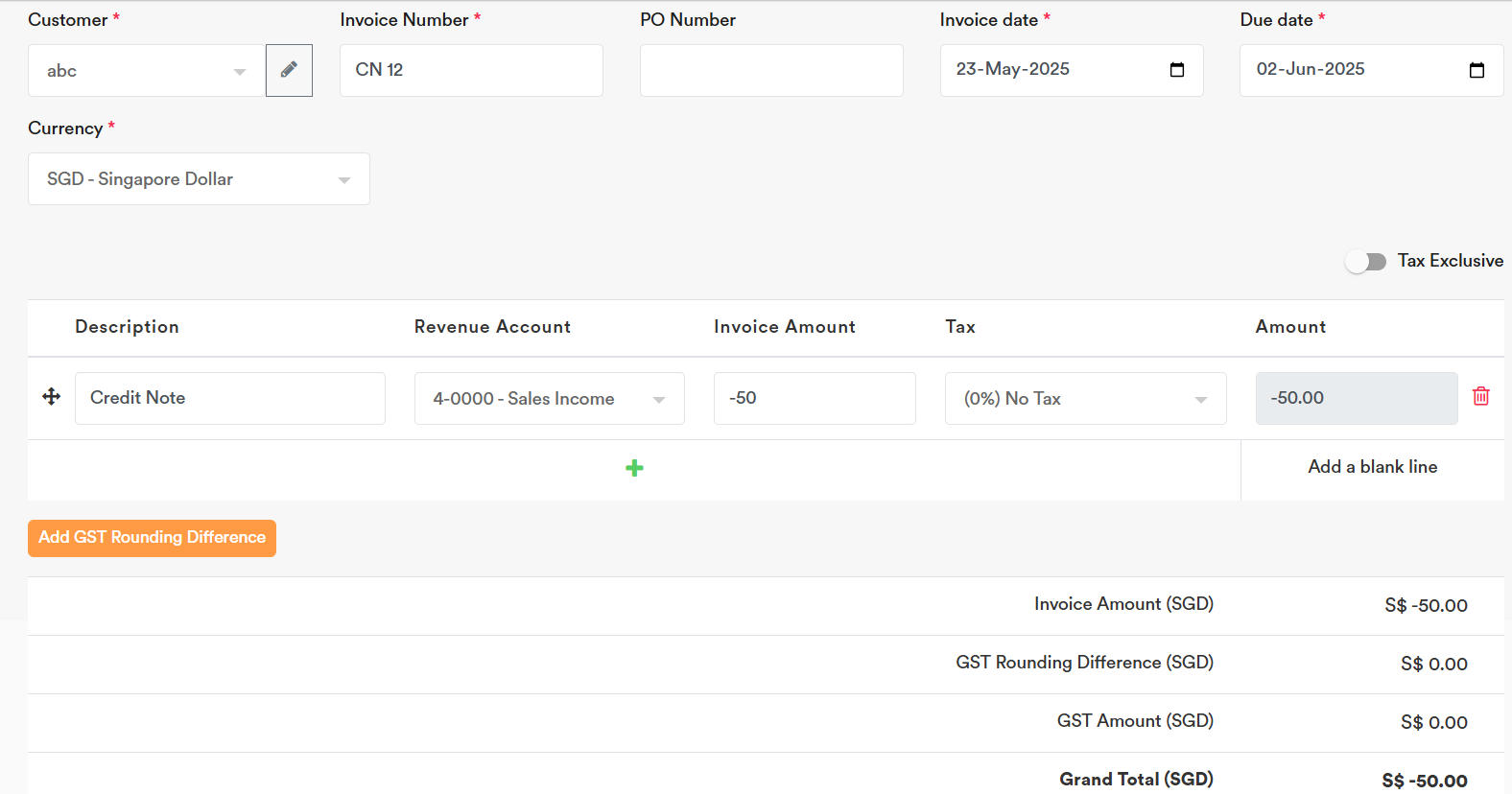
3. You can add the Receipt for the Sales Invoice and select the “2-3300 Sales Settlement” account. Select the amount to offset the Credit Note, and input the Credit Note number in the Transaction Reference field for easier tracking.
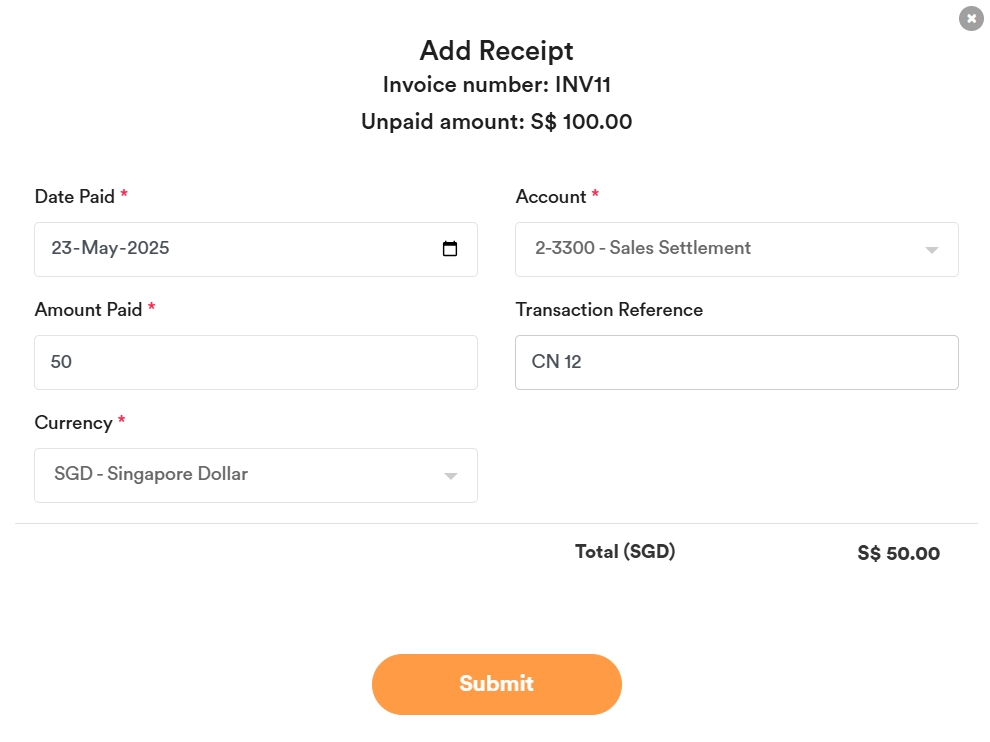
4. You can add the Receipt for the Credit Note and select the “2-3300 Sales Settlement” account. Select the amount to offset the Credit Note against the invoice, and input the Credit Note number in the Transaction Reference field for easier tracking.
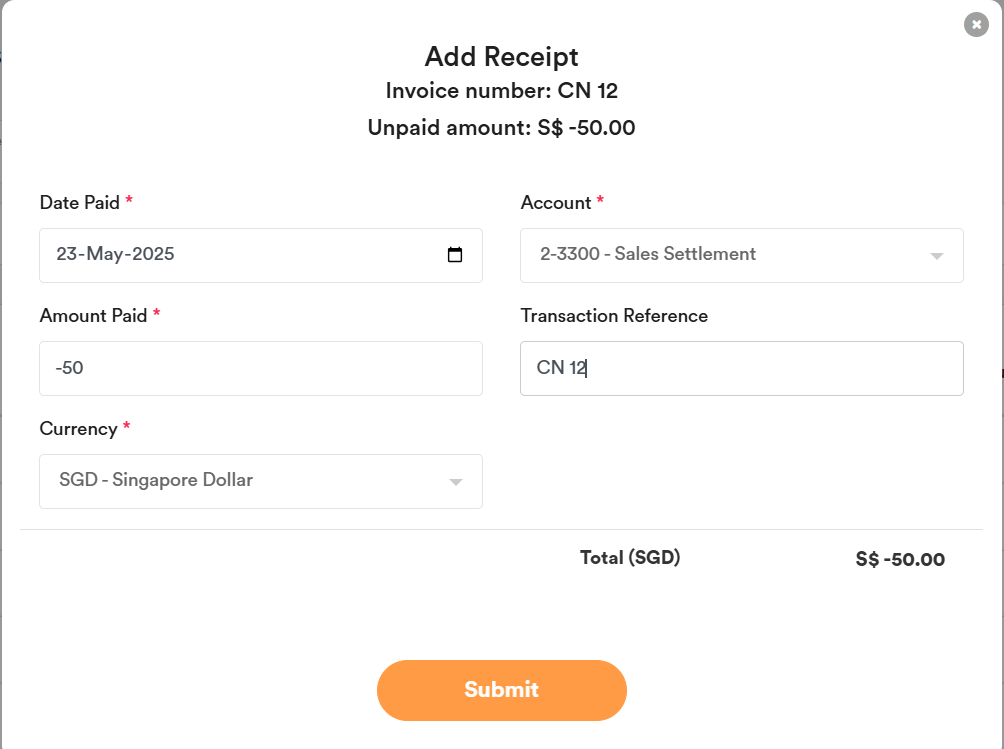
5. Thereafter, you can see the Invoice unpaid amount becomes $50 after offsetting the issued Credit Note.

6. The Sales Settlement account will show as below and net off to zero.
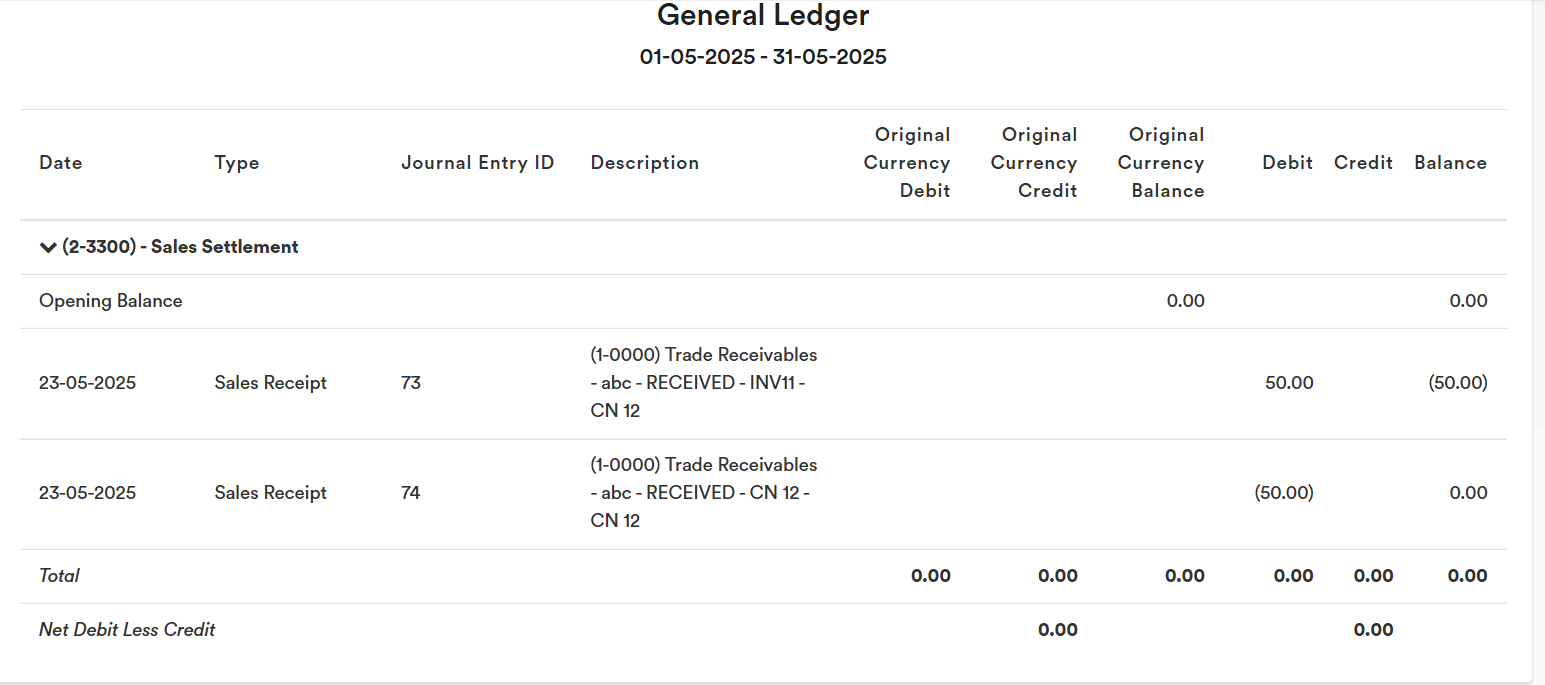
Purchase Recording (CN & DN)
For a Debit Note, you can record it as a normal Expenses Invoice and enter the Debit Note number in the Bill Number field.
For a Credit Note, you will need to create the negative expense, and settle it through the “1-5500 Purchase Settlement” account. So both the expenses invoice and credit debit note will offset their settlement in the “1-5500 Purchase Settlement” account. Example:
1. Created the Expense.
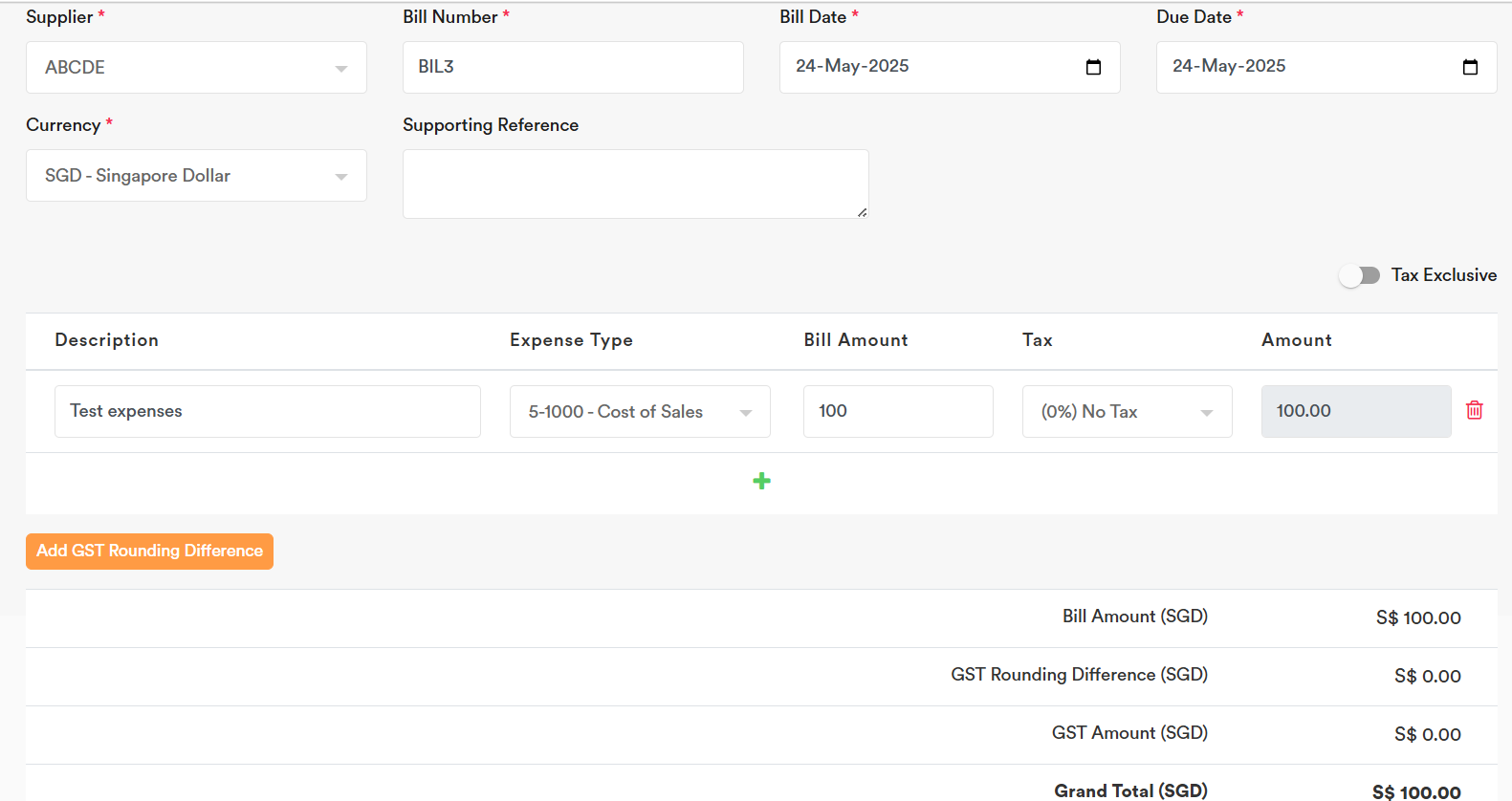
2. Created the Credit Note (input like a normal Expenses Invoice) below in the Expenses section. The CN number can be entered in the “Bill Number” field, and the amount should be negative since it is a credit note and will reduce the expenses previously billed from the vendor.
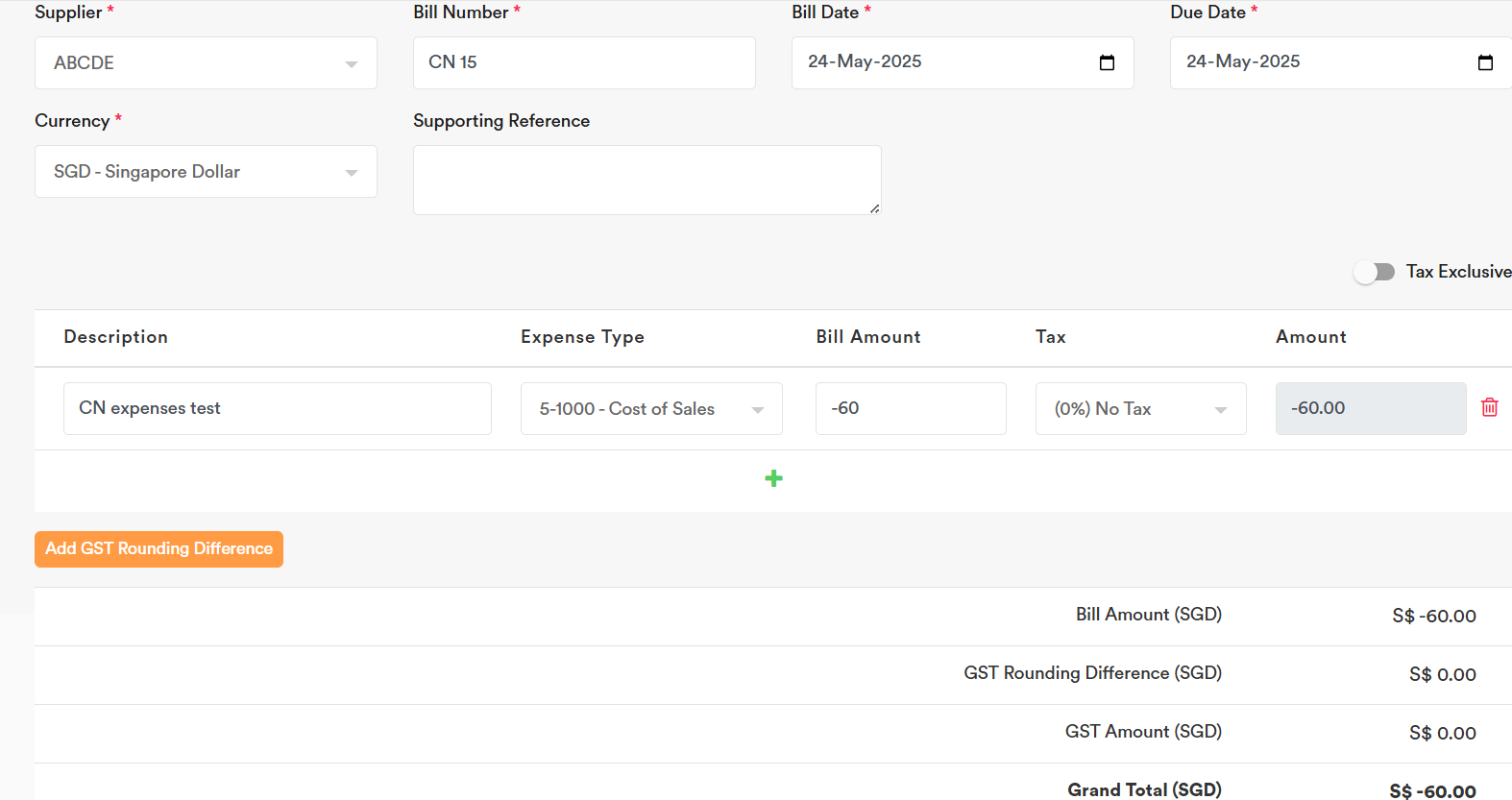
3. You can add the Payment for the Expenses Invoice and select the “1-5500 Purchase Settlement” account. Select the amount to offset the Credit Note, and input the Credit Note number in the Transaction Reference field for easier tracking.
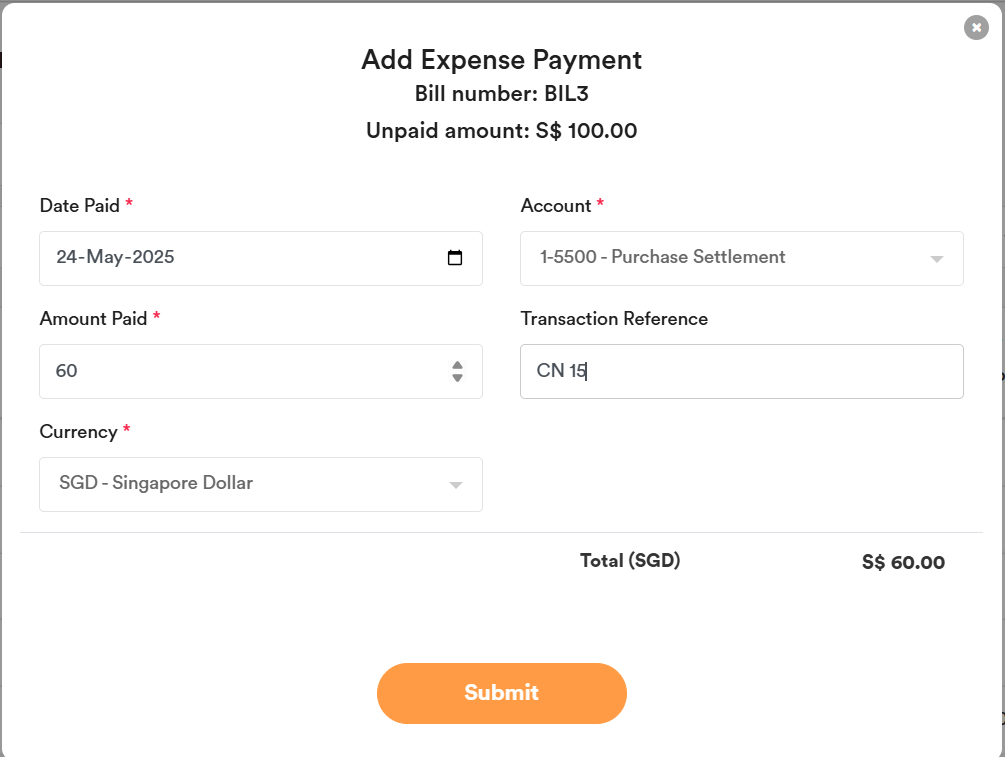
4. You can add the Payment for the Credit Note and select the “1-5500 Purchase Settlement” account. Select the amount to offset the Credit Note against the invoice, and input the Credit Note number in the Transaction Reference field for easier tracking.
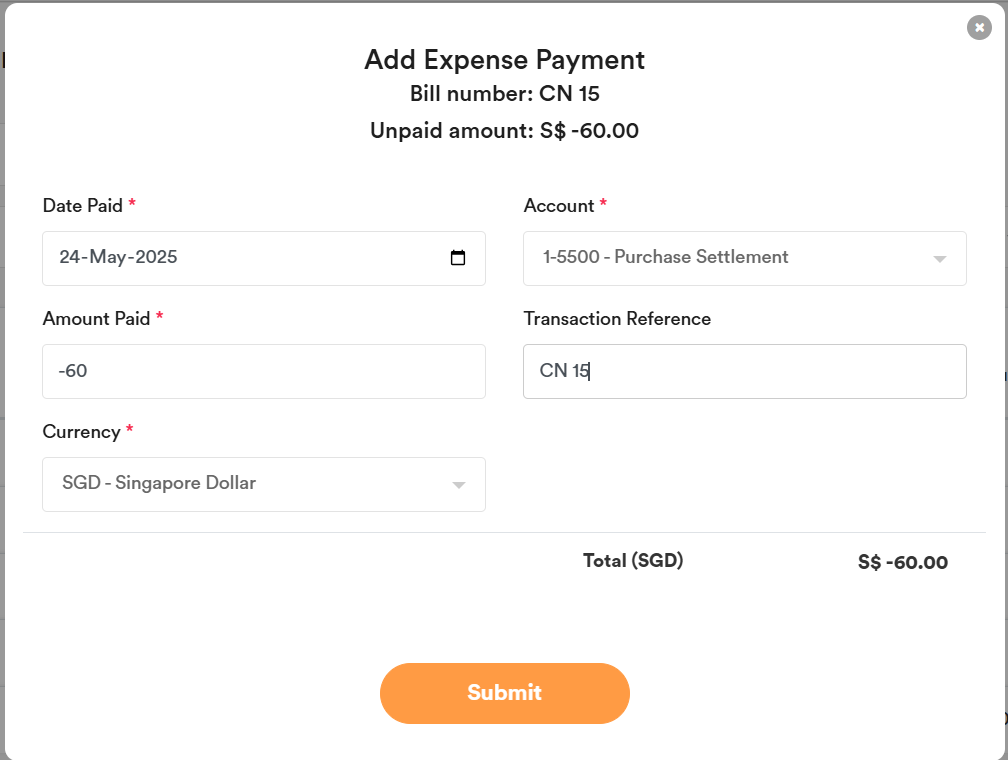
5. Thereafter, you can see the Invoice unpaid amount becomes $40 after offsetting the issued Credit Note.

6. The Purchase Settlement account will show as below and net off to zero.

Foreign Exchange Currency Setup
Kindly ensure a separate bank account , or separate contact be created for different currencies so you can do bank reconciliation, or keep track of your foreign currency customer and supplier clearer.
For foreign currencies other than the home currency, try to group the same foreign currency in a separate account. Avoid mixing different foreign currencies in one account as it can lead to incorrect calculations of the original currency.
For year-end exchange gains and losses (foreign currency revaluation) on foreign currency balance sheet items, you can record them with a manual journal entry in the home currency.
Foreign Currency Transaction Recording
When entering transactions, you can select the desired foreign currency (make sure to add the foreign currency first in Settings → Currencies).
The exchange rate is automatically generated by the system based on the transaction date, but you can overwrite it by entering your preferred exchange rate.
When invoicing and recording payment in the same foreign currency, the system will automatically calculate the exchange gain or loss. Any difference between the exchange rate at the time of invoicing and at the time of payment will be posted as a foreign exchange gain or loss.
If you make a local currency payment and the amount exceeds the foreign currency invoice (after conversion), the difference will be posted as an exchange gain or loss. If the payment is less than the converted invoice amount, it will be recorded as a partial payment of the invoice.
Year End Closing or Change of Year End
You can go to Settings, and select Financial Settings

Input the New Start Date, New Year End Date, and Lock Date so the periods closed cannot change.
You can also fill up the lock date for any cut off date you want to lock the accounting period.

Click Save
Default Description Settings – Sales and Expenses
In “Settings” → “Accounts” , you can assign a default description to any account type classified as “Income”, “Cost of Sales”, or “Expense”. Once saved, this description will automatically appear whenever you select that account in a sales or expense transaction, eliminating the need to retype it each time.
Default Tax Code and Pricing Settings – Sales
In “Settings” → “Accounts” , you can assign a default tax code and default pricing to any account type classified as “Income”. Once saved, this tax code and pricing will automatically appear whenever you select that account in a sales transaction, eliminating the need to retype it each time.
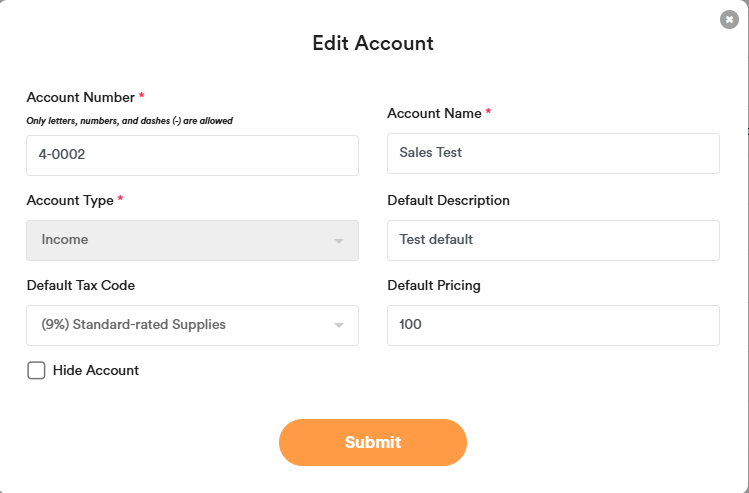
Default Description Settings – Inventory
In the Inventory List, select an item, enter a Default Description, and click Submit. Once saved, this description will automatically populate whenever you choose that item in any sales or purchase inventory transaction, so you no longer have to re-enter it each time.
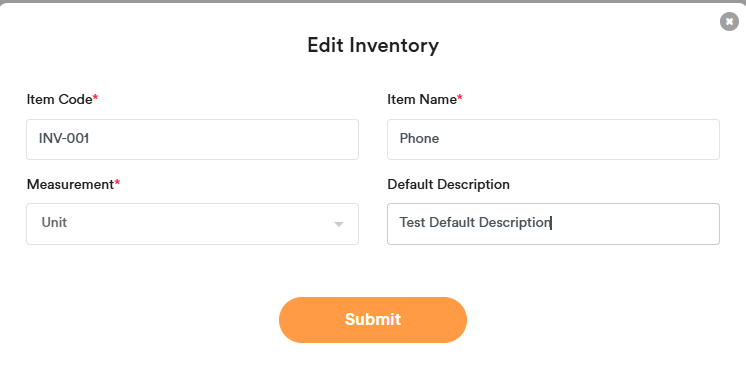
Default Selling Price Settings – Inventory
In the Inventory List, select an item, enter a Default Selling Price, and click Submit. Once saved, this selling price will automatically populate whenever you choose that item in any sales inventory transaction, so you no longer have to re-enter it each time.
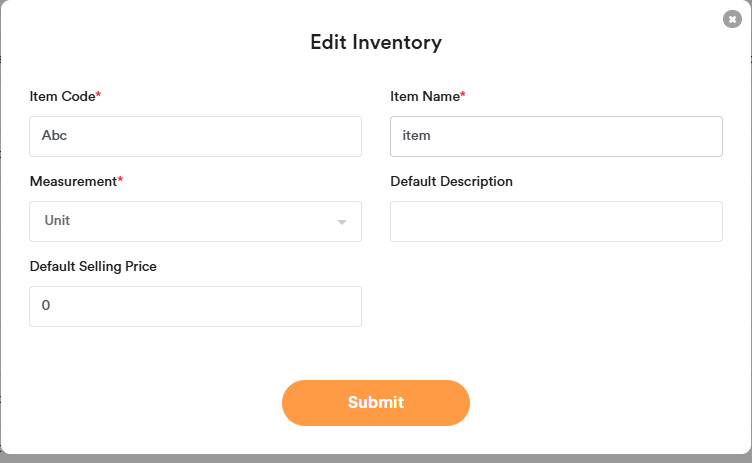
Default Remarks
In the Quotes and Sales settings, you can define a Default Remark that automatically appears whenever you create a new transaction. This field is useful for entering recurring details—for example, you might pre-fill it with:
“Courier slip number:
Courier vendor:”
When you raise a quote or invoice, these lines will appear by default, allowing you to fill in the specific slip number and vendor, and they will be included in the exported PDF report.
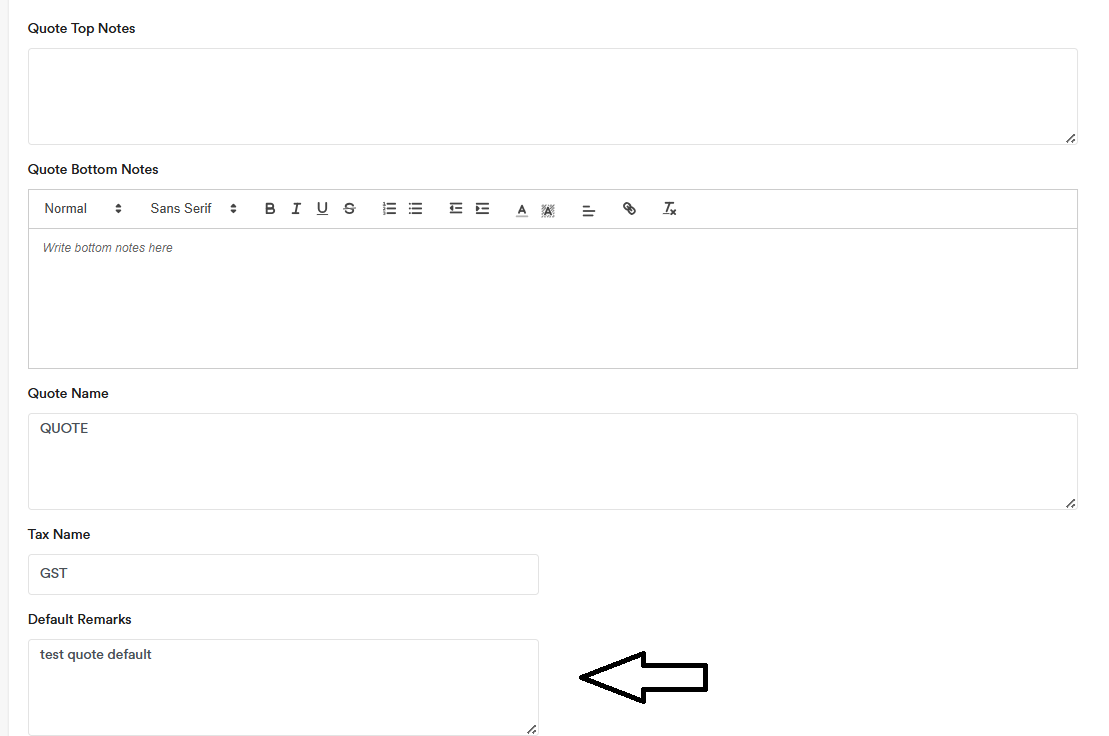
Default Tax
You can select Default tax code use for Sales and Expenses
So when you input Sales or Expenses, the default tax you tick will show and you can save the time to select it.

Withholding Tax Recording
For sales payment and supplier payment, it is required to withhold tax in Indonesia usually. You can post the withholding tax entry when you make payment
- Select “Add Receipt” on the unpaid invoice

- For Sales, you can select “Sales Prepaid Tax” to record the Prepaid Tax to government (withholding tax by customer, remind to get supporting documents from your customer)

- For Expenses, you can select “Expenses Withholding Tax” to record the Withholding tax that pay to government (withholding tax pay to government for the expenses vendor invoice, remind to send the supporting documents to your supplier)

Reverse Charge Recording for Import Service
First you will need to create a new Tax Code at Settings “Tax Codes”
 When you enter your Imported expenses with Reverse Charge, you can select as follows
When you enter your Imported expenses with Reverse Charge, you can select as follows

In the journal report, you can see the journal entry will record as follows

In GST report, you can see the details

Tax Invoice Settings
You can generate “Tax Invoice” report on the top right corner of each Sales.

Go to Invoice Settings, you can update the 3 items which will reflect in the Tax Invoice report

Sample Report how it will be displayed in Tax Invoice Report
Official Receipt Settings
You can setup official receipt settings at below

You can export the Official Receipt at each Receipt

Statement of Account Settings
You can setup Statement of Account settings at below

You can export the Statement of Account at General Ledger (Contact)
Input the Contact and Account, select the relevant periods, and click Search before exporting the Statement of Accounts.

Prefix Number Settings
You can set a prefix for the running numbers in the following settings:
- Quote Settings
- Invoice Settings
- Purchase Order Settings
- Bill Settings
- Inventory Sale Quote Settings
- Inventory Sale Invoice Settings
- Inventory Purchase Order Settings
- Inventory Purchase Bill Settings
For example, in Quote Settings, you can set a prefix like “QUOTEST”. The next number defines the starting point of the running number sequence. If you enter a value such as 00069, the system will maintain a consistent 5-digit format (e.g., QUOTEST00069, QUOTEST00070, etc.).
Once a quote is created, the system will automatically increment the number for the next quote (e.g., from QUOTEST00069 to QUOTEST00070). However, if you manually enter a custom number or prefix when creating a quote, the system will not update the running number sequence for subsequent quotes.
The same logic applies to other modules such as invoices, purchase orders, and bills — each will follow its own prefix and running number sequence based on your settings.

HQ and Branch Setup Options
In most cases, HQ and branch are treated as separate company accounts in accounting software. This allows each entity to track its own sales and expenses independently and use its own invoice number prefix. You can create two separate companies in the system using the same company name and apply tags to identify one as “HQ” and the other as “Branch.”
You may also consider using our Consolidation feature to automatically consolidate financial data from both the HQ and branch accounts.
For Malaysia:
Some companies register both HQ and branch under the same legal entity, using the same Tax Identification Number (TIN) and Business Registration Number (BRN). Our software does not allow duplicate TINs by default. However, for situations where HQ and branch must share the same TIN and BRN, we can enable this manually.
To request this, please email us at [email protected] and we will assist you in setting up the duplicate TIN and BRN for the branch. Once this setup is complete, you will be able to issue e-invoices from both company accounts using the same TIN.
Please note: only one account should be designated as the ERP system for receiving e-invoices from suppliers, to avoid duplicate expense records.
Reports
GST Report (Cash Basis)
For Malaysia Services Tax, you need to report services tax based on payment basis. Therefore, you can generate the GST Report (Cash Basis) to get the amount of services tax invoices that have been paid by the customers.

Export to Excel (For FS)
You can export this report “Export to Excel (For FS)” and use it for import to FS software purposes. Remind to select the correct Yearly period and click search before export. When importing the FS software, remember to use the remove decimal point function in FS software to remove decimal points. Do let us know if you need assistance to prepare financial statements.


Consolidation Account Automation
Our software can help you set up a consolidation account to effortlessly combine financial data from multiple entities. To request this feature, please email [email protected] . This function is available as an add-on under the Customise Plan.
Example:
If you have two companies in your group that need to be consolidated, we recommend that all companies share the same financial year-end and financial period.
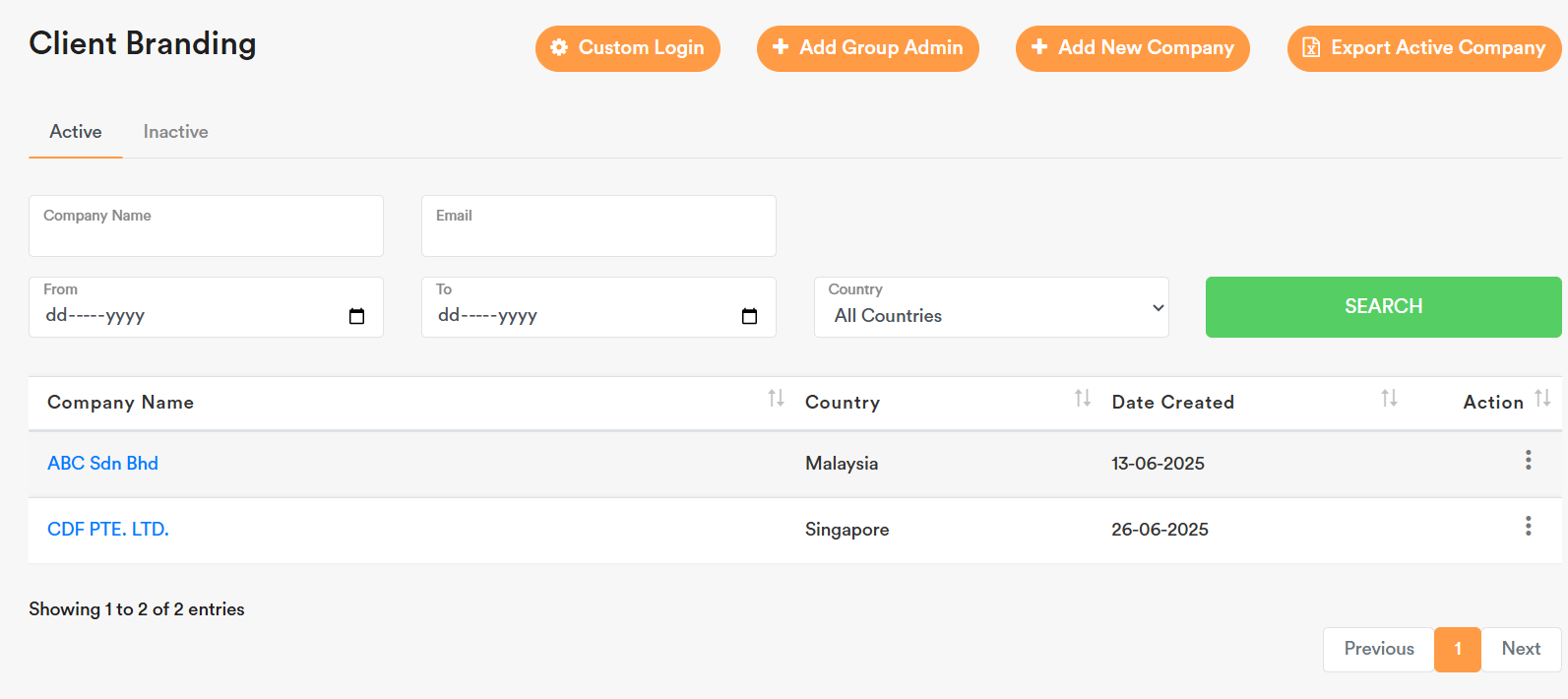
Access the Consolidated Group
Once the setup is completed, you will see your Consolidated Group listed on the dashboard.

Click on the consol group name to open the consolidated view.
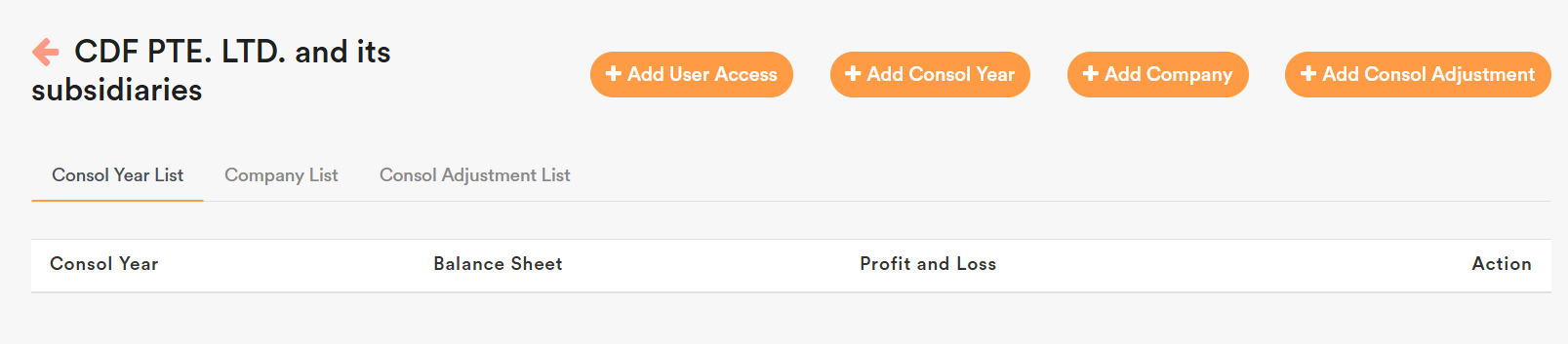
Add User Access
If you would like to grant access to additional users, please email your request to [email protected]
Create a Consolidation Year
Click + Add Consol Year, fill in the required details, and click Submit.
Note: A new consolidation year must be added for each financial year.
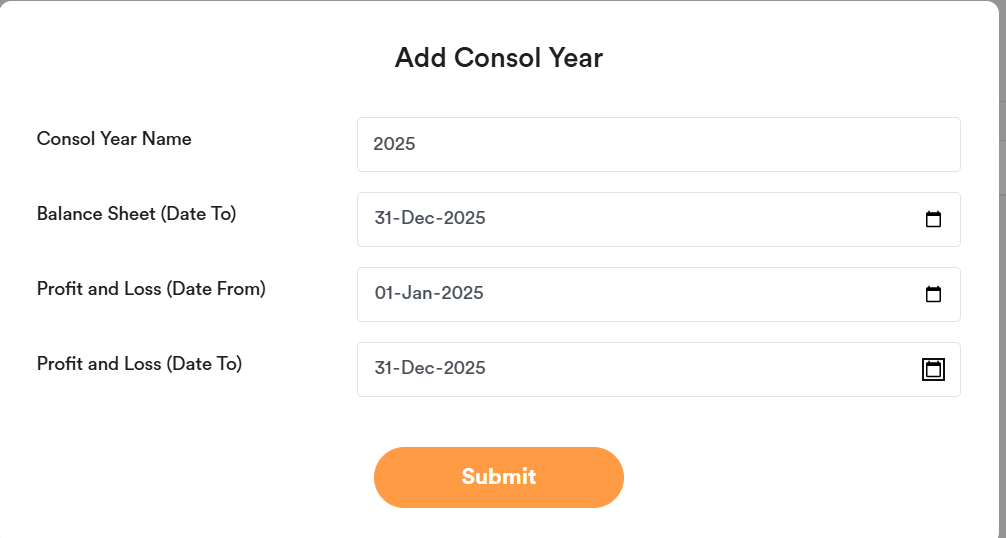
Add Companies to the Group
Select each company you want to include in the group and click Submit.
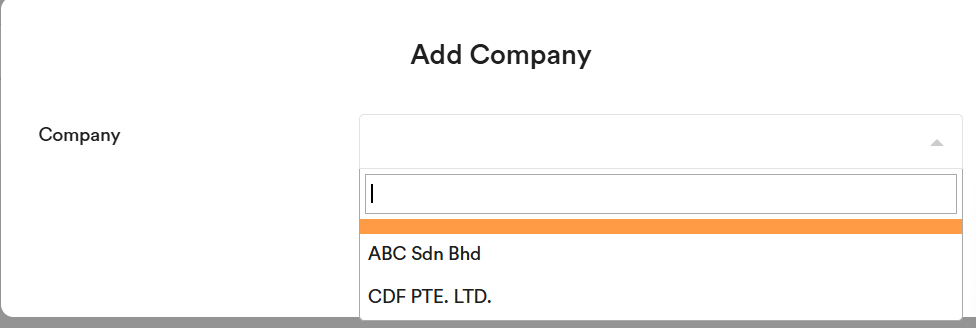
In the Company List, move the holding company to the top — the first company listed will be used as the base currency for consolidation.
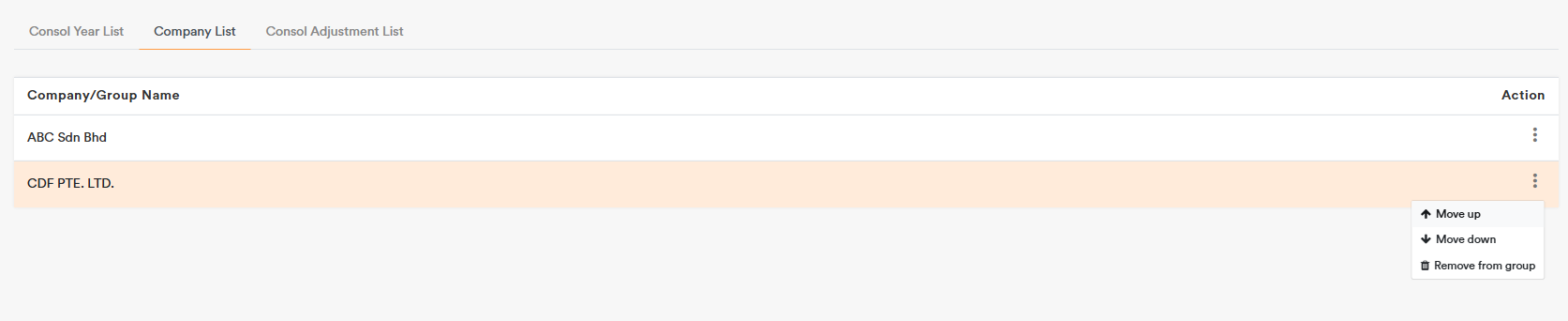
Set Exchange Rates
Click on Consol Year List, then edit the exchange rates for any foreign subsidiaries.
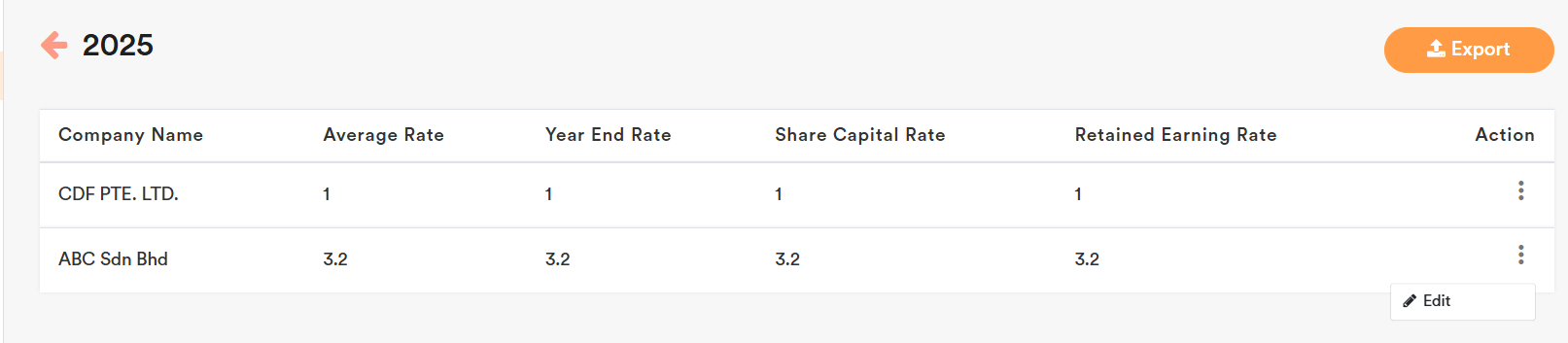
Add Consolidation Adjustments
Click Add Consol Adjustment and choose the type of adjustment:
Permanent: The adjustment will apply from the specified date onward, including future consolidation years.
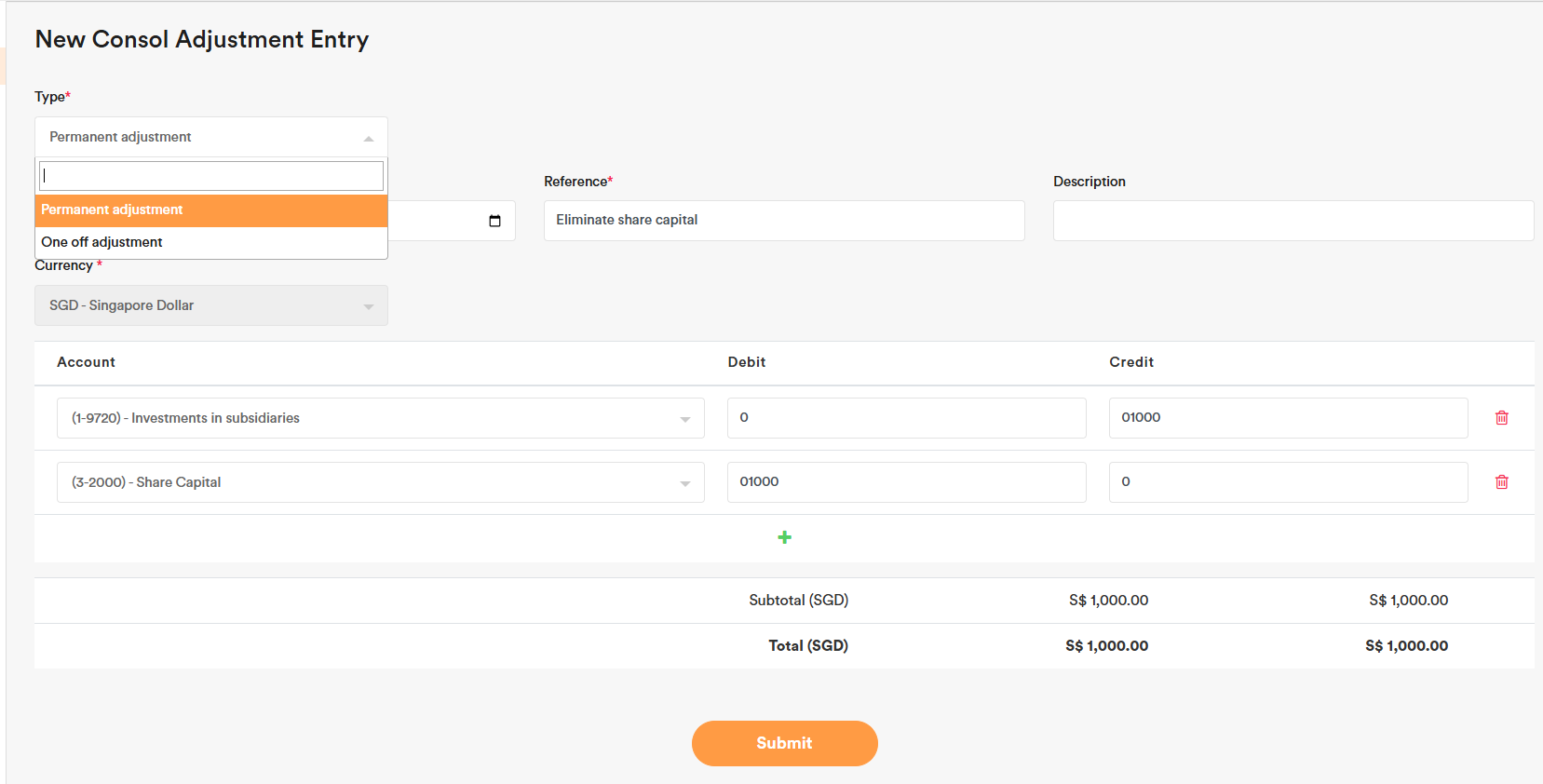
One-Off: The adjustment will apply only to the selected consolidation year.
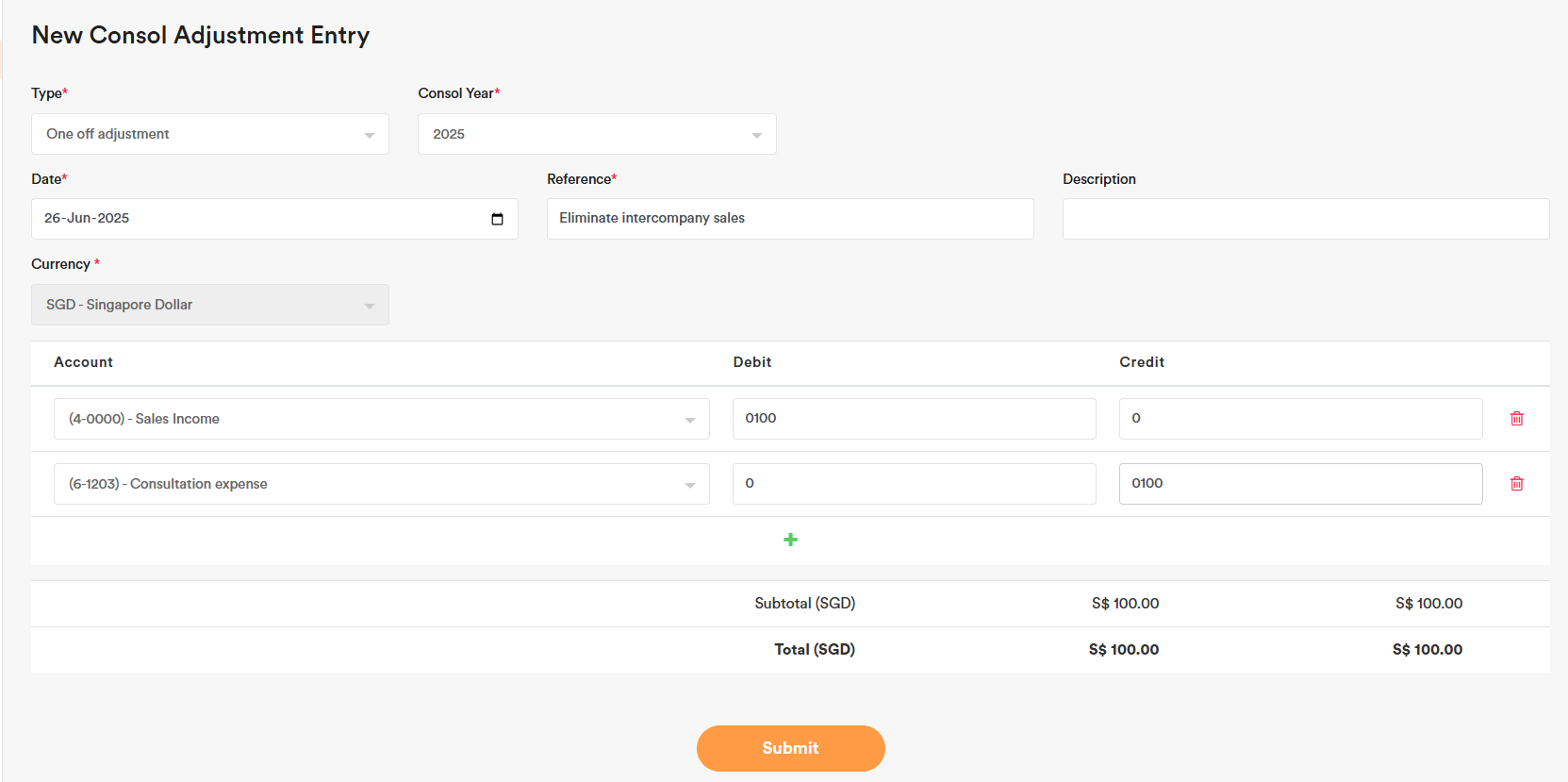
You can view all adjustments in the Consol Adjustment List.
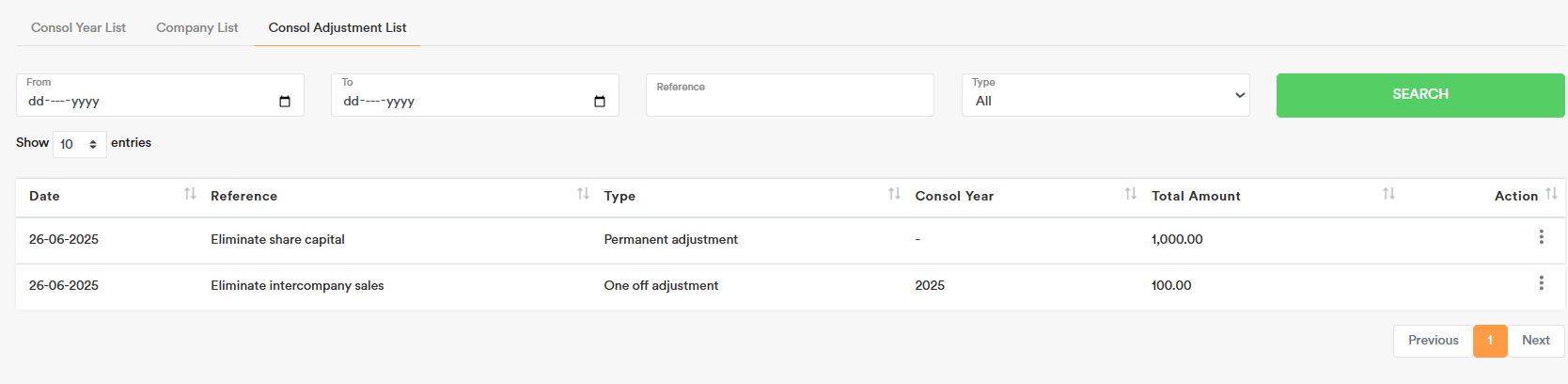
Export the Consolidated Worksheet
Go to the Consol Year List section and click Export to download the consolidated worksheet in Excel format.
Note: The consolidation account updates in real-time. Any changes made to individual company accounts will be automatically reflected at the consolidated level.

Note: Do not delete any accounts at the company level that are used in consolidation adjustments. If such accounts are deleted, the consolidation account cannot be exported, as the related adjustments will become empty.
If there are any changes to the account number or account name, you must resubmit the consolidation adjustments to update the information before exporting the consolidated account.
Malaysia
Country-specific chart of accounts
You may rename the following chart of accounts for consistency:
CPF Payable → EPF Payable
Director’s CPF → Director’s Employer EPF
Staff’s CPF → Staff’s Employer EPF
Staff’s Social Security Expense → Staff’s SOCSO Expense (Unhide the account)
Director’s Social Security Expense → Director’s SOCSO Expense (Unhide the account)
Social Security Payable → SOCSO Payable (Unhide the account)
Staff’s National Insurance Expense → Staff’s EIS Expense (Unhide the account)
Director’s National Insurance Expense → Director’s EIS Expense (Unhide the account)
National Insurance Payable → EIS Payable (Unhide the account)
Malaysia E-Invoices
With AI Account, you can track both outgoing and incoming e-invoices all within one intuitive portal. Say goodbye to manual processes – you can send out hundreds of e-invoices automatically with just a single click, and easily auto-populate TIN numbers for all your contacts, eliminating the need to ask customers for this information. For sales not sent e-invoice individually, you can send consolidated e-invoices with a single click.
Our software is intelligent that when a sales invoice has items for which an e-invoice is not applicable, such as a client deposit, it will automatically exclude these items when sending the e-invoice to the client, ensuring only applicable details are sent.
In addition, you can receive supplier e-invoices directly in our software without needing to log in to the MyInvois portal, saving you time and hassle. Our software also allows you to efficiently track expenses awaiting e-invoices from your suppliers, follow up with them, issue self-billed e-invoices when necessary, or mark them as not applicable. What’s more, if you have multiple such expenses, you can easily send consolidated self-billed e-invoices, saving significant time compared to individual creation.
With our software, you’ll never have duplicate e-invoices, and every e-invoice sent or received is automatically tracked to ensure completeness. This gives you full confidence that nothing is missed, making LHDN and year-end audits hassle-free, as you can easily monitor and verify everything within the AI Account system.
This guide will walk you through connecting your AI Account to the MyInvois Portal, sending and receiving e-invoices, and utilizing the various e-invoice features within AI Account to streamline your processes and ensure compliance. Let’s get started!
Connect to MyInvois Portal
Click on “MY E-Invoice” to begin connecting your AI Account to the MyInvois Portal. Then, follow the step-by-step instructions provided in our software.
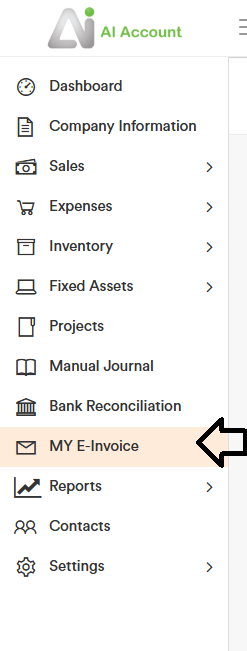
Connector Tab
This tab contains guide for users to add AI Account as Intermediary at MyInvois Portal.
You must have an account first on MyInvois Portal.
1. Go to Company Information and make sure you have filled the correct BRN and TIN. Also, make sure to fill out Contact Number, Company Email, and Address.
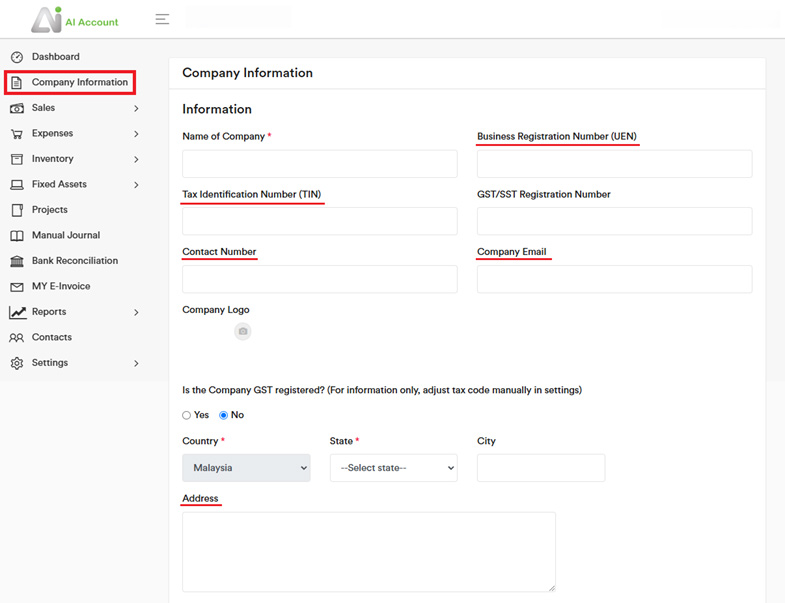
2. Go to MyInvois Portal and login using the company’s director account.

3. After login, click ‘MyInvois’ at the top bar.
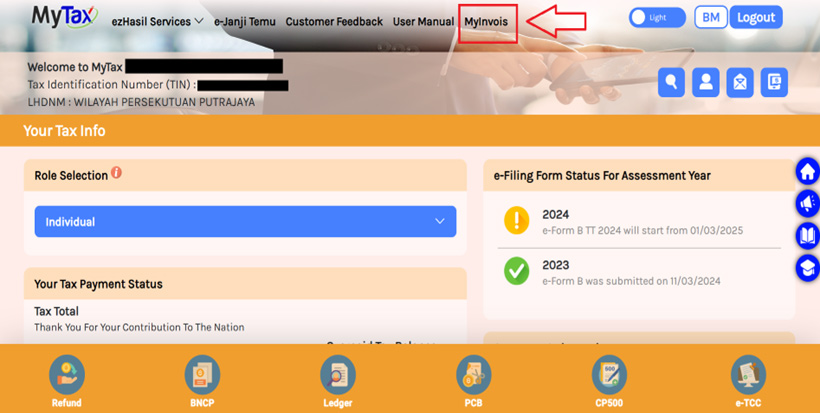
4. Go to your profile on right top navbar, please see image below.

5. Scroll to bottom page there will be a table and click “Add Intermediary”.

6. At the Add Intermediary screen, fill the TIN, BRN, and our company name (TIN : C58923977050, BRN : 202401035225, Company Name : AI ACCOUNT SDN. BHD.). Company name needs to be in capital letters.
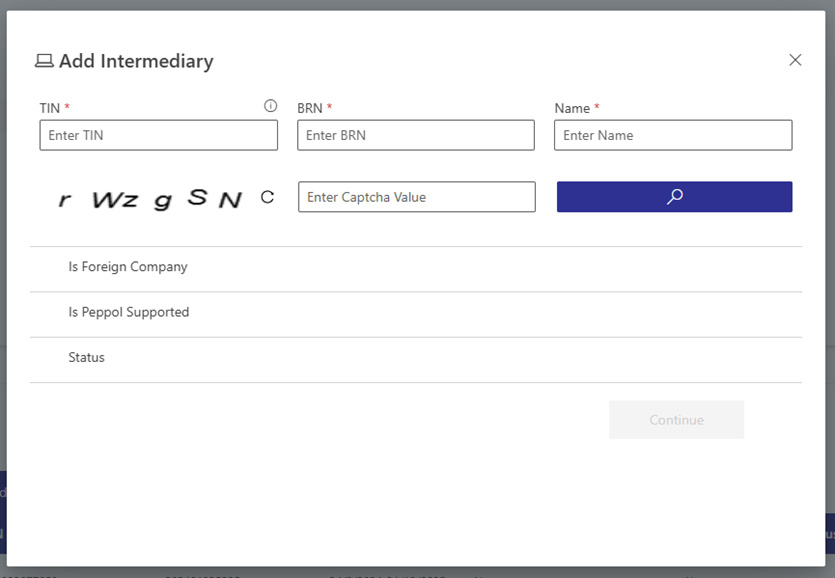
7. Set the representation date range and enable all permissions. Then, click ‘Add Intermediary’ button.
- For the “Representation From” field, you can use today’s date.
- For the “Representation To” field, you can use a date up to 10 years from today.
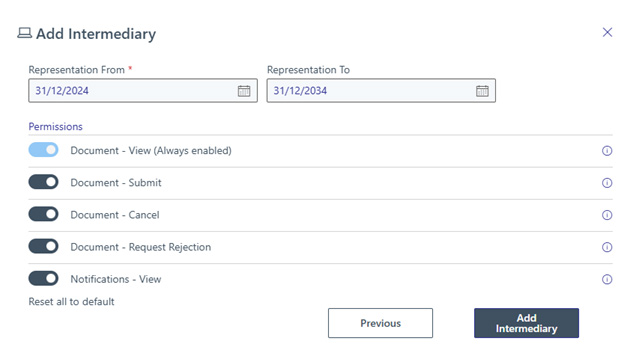
8. After successfully add intermediary, you will see our company on the Intermediary tab.

9. Go to settings tab and fill out the required information then save the settings.
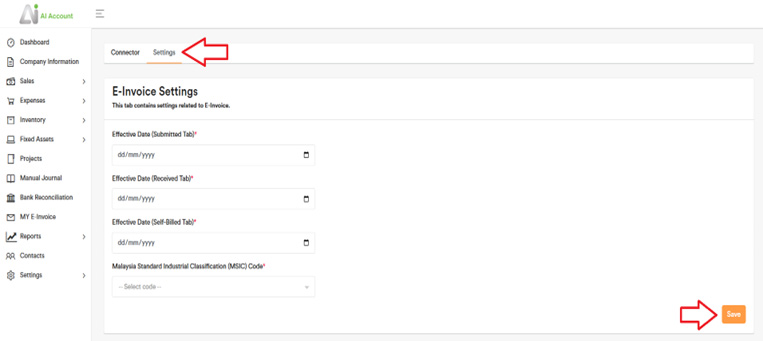
10. You have successfully added AI Account as an Intermediary in MyInvois Portal and can start using the e-invoice feature.
Enable access to the Received tab to view incoming e-invoices in AI Account
By default, the MyInvois portal only lets intermediaries like AI Account access e-invoices submitted on your behalf. To manage received e-invoices in AI Account, you must grant additional access. Follow these steps to enable full access and use the Received tab.
11. On the representatives table, click “Register ERP”.

12. At the Add ERP System screen, fill out the ERP Name, Select the Client Secret expiration (3 Year is recommended), and optionally check Primary ERP System. When all field on the form is filled, click “Register” button.

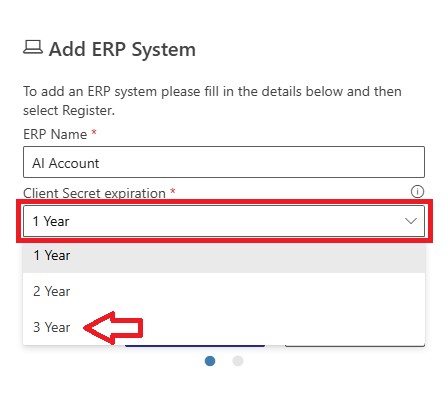
13. After successfully registering, you will be given 1 Client ID and 2 Client Secret. Make sure to take note of this information and copy it to somewhere safe. Then check the confirmation box and click “Done” button. You will need this information to fill out the Client ID and Client Secret on the AI Account Settings tab.
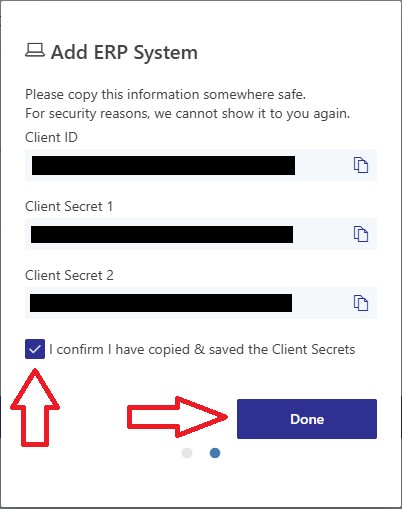
14. Go to Settings tab and scroll down to the ERP Access Credentials section
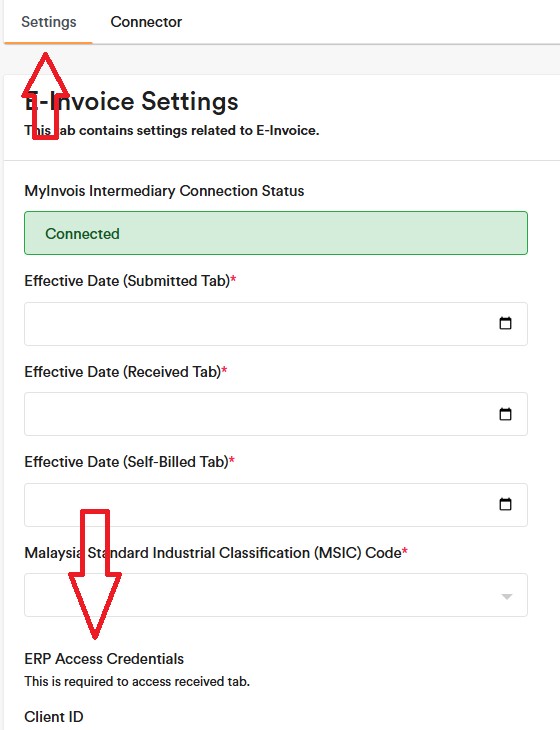
15. Fill out the Client ID and Client Secret then click save. Below is an example of a filled Client ID and Client Secret. You will need to use the Client ID and one of the Client Secret that you have been given on step 13.
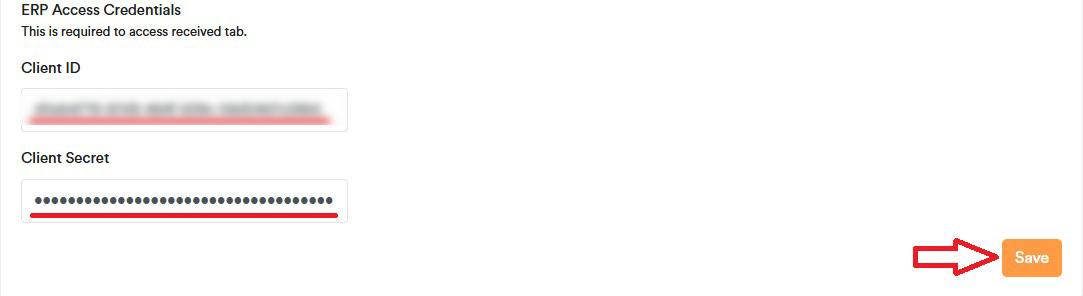
16. You have successfully granted AI Account full access to your received e-invoice. You can now use the received tab to manage e-invoice from other company.
Process Received E-Invoices into Accounting Entries
When you receive an e-invoice from your supplier, it will appear under the Received tab as shown below. Click ‘View’ to open it.

You can review the details and select the relevant green box to either connect to an existing entry already recorded in your account or create a new one if it has not been recorded yet. The received e-invoice will automatically link to it once you complete the process.
Import E-Invoice Data for Contacts
Once the connection is complete, go to the Contacts section and click the new tab “MY E-Invoice Customers Details Need.” This tab displays the missing information required for e-invoices, such as the BRN (Business Registration Number in the new format), SST number (if available), phone number, country, city, state, and address. Please use the dropdown options for country and state to ensure error-free data import. You can export into Excel file, update the required details, and then re-import it; the existing data will be replaced with the new information.
Thereafter, click on “Auto-fill TIN based on BRN,” and our software will automatically locate and populate your TIN number.
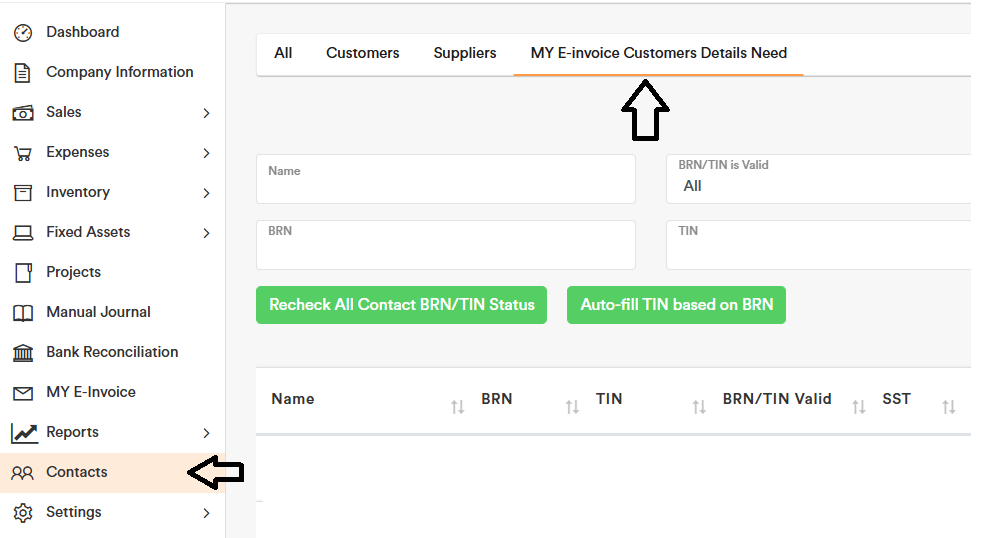
MY E-Invoice section
In the “MY E-Invoice” section, once your connection is complete, you’ll see the following tabs on the top bar:
- Submitted: This tab displays your sales entries. Click on an entry to send an e-invoice to your customer. If a contact’s email is provided, the system will automatically send the e-invoice to your customer. You may also export the e-invoice format and manually email it. Once an e-invoice is sent through, the customer will receive the e-invoice in their MyInvois portal.
- Received: E-invoices received from suppliers appear here. You can link these invoices to existing expenses or create new expense entries.
- Fixed Asset Sales: In the Fixed Asset section, any disposal will be reflected here, and an e-invoice can be triggered for the sale of the fixed asset under this tab.
- Revenue Account: Match your accounts (type: Income) to the appropriate classification code. The default code is 022 Other.Only the “Income” account type can be used to send e‑Invoices and assign a classification code.If an item does not require an e‑Invoice, select the classification code “EXMPT – Exempt from E‑Invoice”.Non‑Income account types (for example, customer deposit accounts) are automatically treated as EXMPT – Exempt from E‑Invoice.To collect non-refundable deposits from customers, record them in the Sales section using Account Type = “Income”. Since non-refundable deposits require an e-invoice, this setup allows you to select the classification code and send the e-invoice to the customer.If you need to issue an e-invoice for an account type classified as ‘Other Income’, it’s better to create a similar account with the ‘Income’ type. This way, you can record it in the Sales section and the e-invoice can be sent automatically. Otherwise, if recorded under ‘Other Income’, you’ll have to issue the e-invoice manually under the “Manual E-Invoice” tab.
- Inventory Account: Match your inventory list to the relevant classification code. The default is also 022 Other.
- Tax Code: This remains set according to the system default.
- Self-Billed E-Invoice: Issue self-billed e-invoices from this tab based on recorded expenses.
- Manual E-Invoice: Issue manual e-invoices here. These are not connected to any accounting record and are useful, for example, when a consolidated e-invoice has been issued and the customer requests a separate one to reverse part of the consolidated entry.
- Manual Self-Billed E-Invoice: Use this option to issue manual self-billed e-invoices when needed. These are not connected to any accounting record.
- Consolidated E-Invoice: Select invoices that haven’t been sent as individual e-invoices and easily submit them as a consolidated e-invoice to LHDN.
- Consolidated Self-Billed E-Invoice: Select invoices that haven’t been submitted as individual self-billed e-invoices and submit them as a consolidated Self-Billed E-Invoice to LHDN.
- Settings: Update your effective date for e-invoice implementation here if it was entered incorrectly during the initial setup.
- Connector: The steps provided here to add your AI Account as an intermediary in the MyInvois Portal.
Customise the E-Invoice Email to Customers
You can customise the ending of the E-Invoice email to customers by replacing the default “Thank you.” with your preferred content.
Steps for Sending an E-Invoice to Your Customer
Step 1: Enter your sales invoice details in the “All Sales” module by clicking “Add New Sale.”

Step 2: Navigate to the My E-Invoice Module. In the Revenue Account and Inventory Account tabs, select the correct classifications for your revenue and inventory accounts.
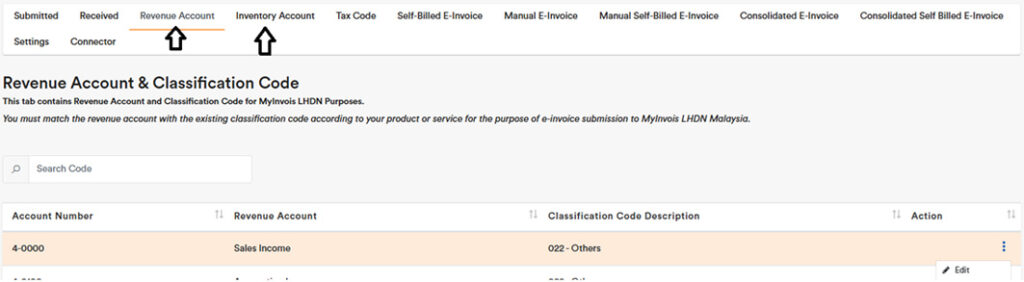
Step 3: Once the sale is created, the sales invoice will automatically appear as a line in the Submitted Section.
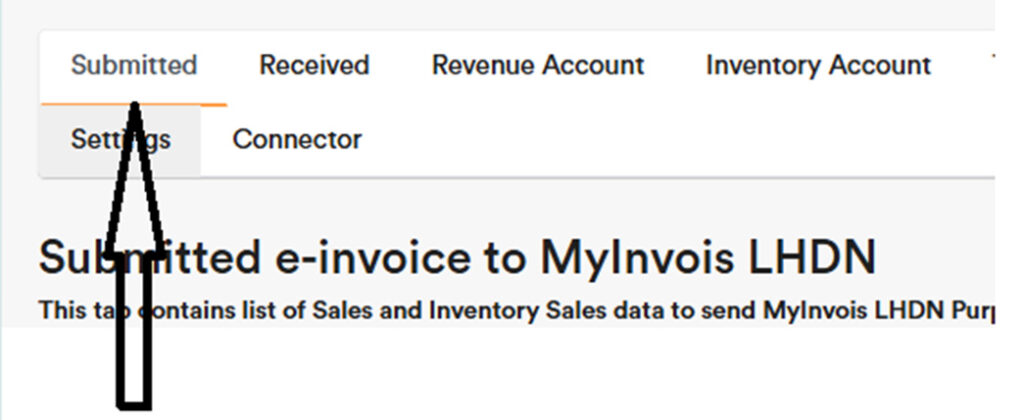
Step 4: Filter for invoices with Pending Status. If any warnings appear, click on them to view the errors and make the necessary corrections.
Kindly ensure that both the ID number and TIN number fields are filled in for the contact. If the customer is an individual and you wish to send an e-invoice using only the NRIC or only the TIN, the other required field should be filled with the recommended default number as per the E-invoice government guidelines.
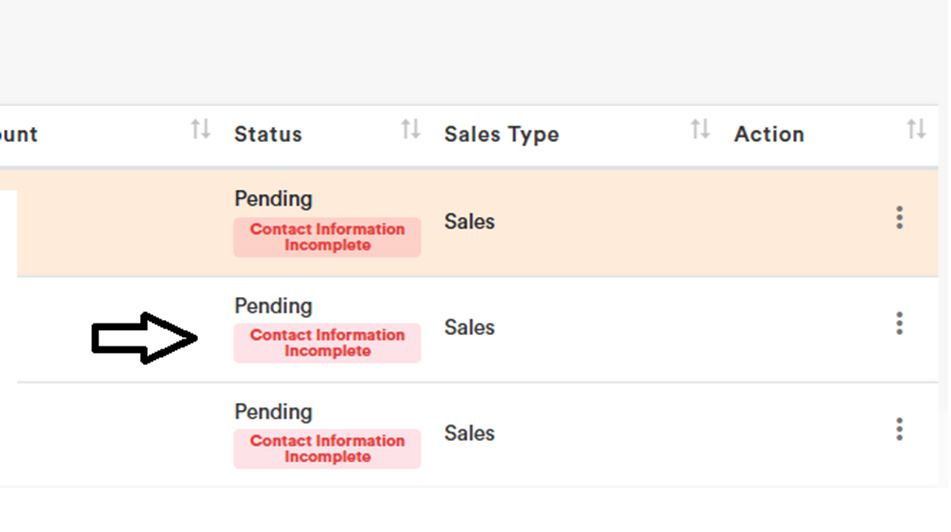
Step 5: When there are no errors, select the invoices you want to send as E-invoices to your customers, and then click “Send E-Invoice.” The E-invoice will be sent automatically.
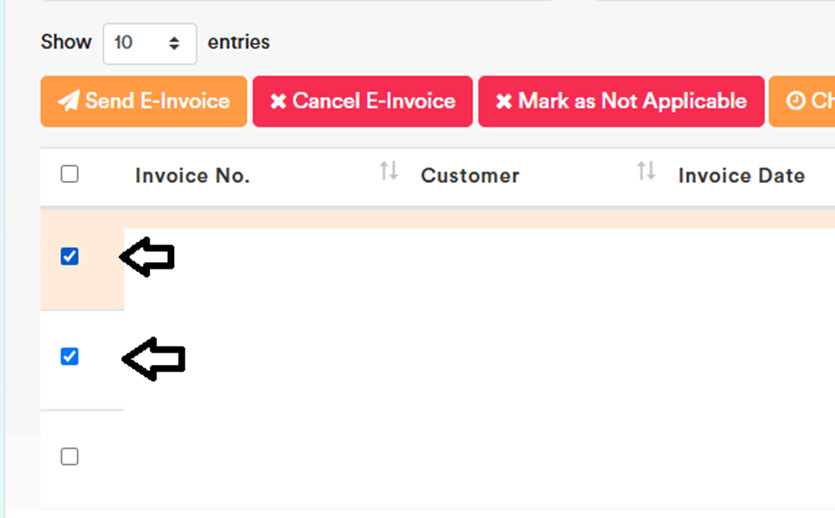
Alternatively, you can simply click “Send E-Invoice for All Pending Sales” without selecting any items. The system will automatically send out all E-invoices with Pending status and without errors. Afterwards, you can filter the remaining items and fix the errors if any.
Please note that the manual journal does not generate an automatic e-invoice. Therefore, if you wish to send an e-invoice related to manual journal, please use the Manual E-Invoice tab.

Step 6: To view the public link, open the relevant invoice and check the top section for the public E-invoice link.
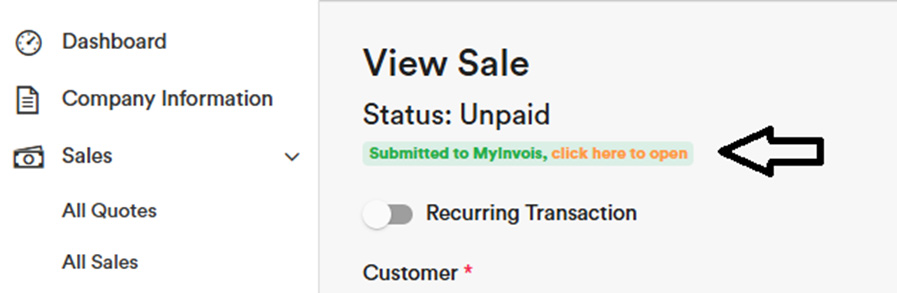
Step 7: In the Submitted Tab under the action section, you can view the public link or export the E-invoice as a PDF to send to your customer. Alternatively, if the contact has an email address input, you can resend the E-invoice email to your customer.

Steps for Sending Consolidated E-Invoice
Supplier will be allowed to aggregate transactions with Buyers who do not require an e-Invoice on a monthly basis and submit a consolidated e-Invoice to IRBM, within seven (7) calendar days after the month end.
Go to the “Consolidated E-Invoice” tab and click on “Add Consolidated E-Invoice”.

You can select invoices for which an e-invoice has not been sent individually. After selecting, click Submit to send all selected items as a Consolidated E-Invoice to LHDN.

Steps for Sending Self-Billed E-Invoice
You can issue a Self-Billed E-Invoice under the “Self-Billed E-Invoice” tab.
All expenses and inventory purchases entered will appear in this section.
You can select specific expenses and mark them as Not Applicable if a Self-Billed E-Invoice is not required. For example, when a supplier’s revenue is below RM150,000, making them exempt from issuing an E-Invoice.
Please refer to the IRB E-Invoice Specific Guidelines to understand which transactions require a Self-Billed E-Invoice. Examples include:
- Goods sold or services rendered by foreign suppliers
- Transactions with individuals who are not conducting a business
- Interest payments
- More at IRB E-Invoice Specific Guidelines
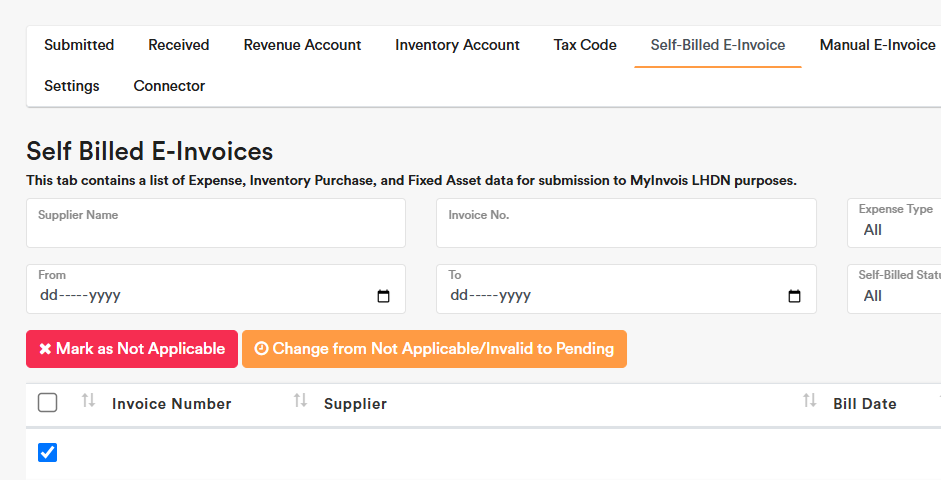
For entries showing an error prompt, click on the error to view the error details and provide the required information. Once completed, you will be able to submit the Self-Billed E-Invoice.
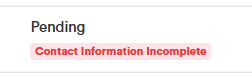
If there are no errors, select “Create Self-Billed E-Invoice”.
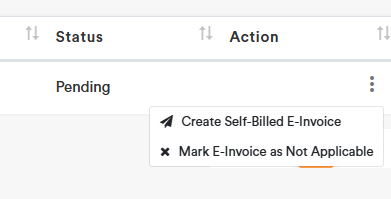
Select the Supplier MSIC Code if available, or select “00000 Not Applicable” if you do not have this information.
Choose the relevant classification code.
Click Submit, and the Self-Billed E-Invoice will be sent to LHDN.
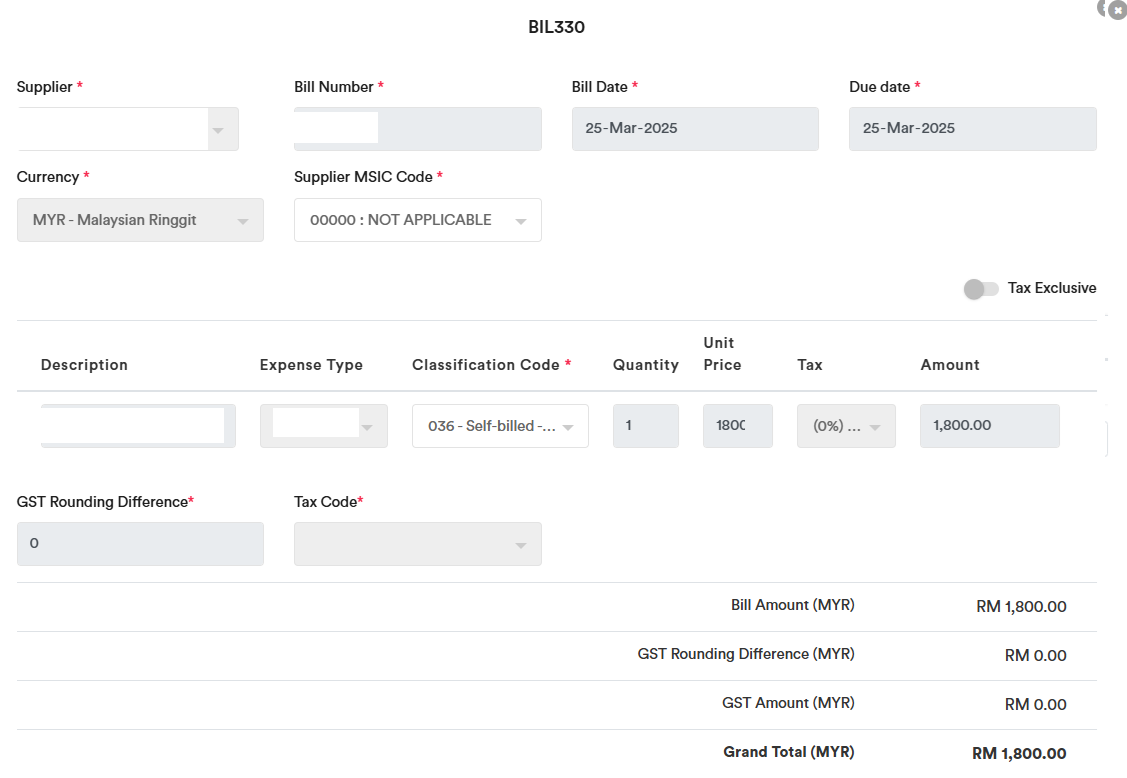
Steps for Sending Consolidated Self Billed E-Invoice
Go to the “Consolidated Self Billed E-Invoice” tab and click on “Add Consolidated Self Billed E-Invoice”.
You can select expenses that have neither been submitted individually nor marked as “Not Applicable.” After selecting these expenses, click Submit to send all selected items as a Consolidated Self-Billed E-Invoice to LHDN.

How to obtain BRN Number (Business Registration Number)
1. Go to website https://www.ssm-einfo.my/
2. Need to register an account before you can check the BRN Number. Click ‘Register’ on the right top corner and fill in the necessary information.

3. Verify the email address in your email inbox

4. Go back to the website and login by entering your Username and Password

5. After login, click the Search Entity on the top right corner

6. Type the Company Name in the search box and the BRN will appear.
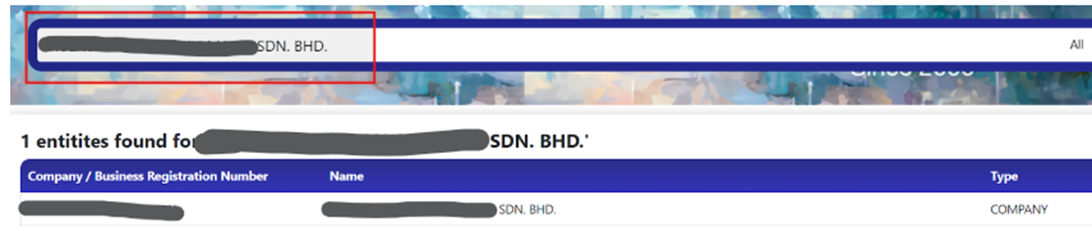
How to obtain SST Number (Sales & Service Tax Number)
1. Go to website https://sst01.customs.gov.my/account/inquiry
2. Select Name of Business in the dropdown and enter the company name, then click Submit

3. The SST Number will be appear, along with the other information such as service tax group and taxable service

How to obtain TIN Number (Tax Identification Number)
AI Account can automatically populate TIN number for you. You can also follow the manual steps below to search for your TIN number.
1. Go to LHDN websitehttps://mytax.hasil.gov.my
2. Proceed to Login (choose ID type, and enter the ID number and Password)

3. After login, click ‘Search TIN’at the top right corner

4.Click the dropdown and select ‘Individuals’ or ‘Other than Individuals’

5. Choose ID Type (select Identification Card No. or Passport No.)

6. Enter the 12 digits NRIC(without dash), then clickSearch
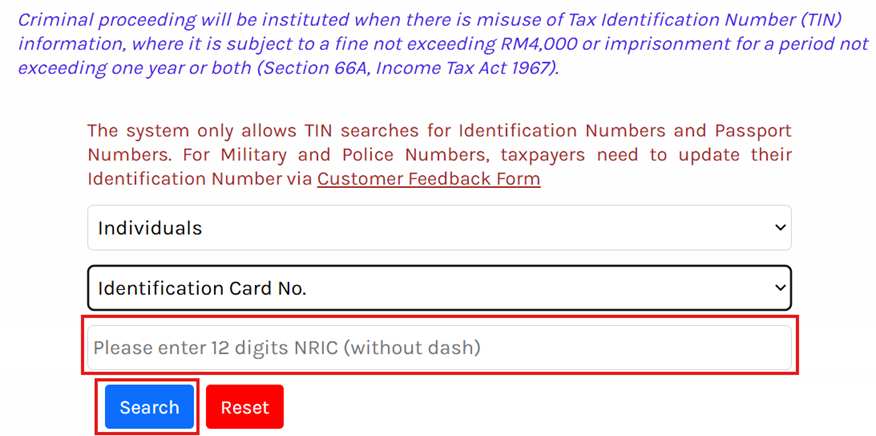
7. The TIN number will be shown in the tax payer information tab, you can copy and paste into the TIN number for issue e-invoice
How to login to MyInvois Portal under Sole Proprietor’s Account
- If taxpayers are unable to see the Sole Proprietor’s name under “Switch Taxpayer”, then to logout from the MyInvois Portal by clicking the “Profile Icon”, and log in back via the MyTax Portal.
- The Sole Proprietor’s name should appear. Then to register as taxpayer (sole proprietor) profile.
- Terms & Conditions – Read and accept the terms and conditions, and proceed.
- Taxpayer Profile – Fill up the postal code. Enter the SST registration number and tourism tax registration number if available or NA if not applicable. Check other information and ensure they are correct. Then click save.
- Complete user profile.
- Registration is completed and click “Finish Setup”.
- If you still cant find your Sole Proprietor Taxpayer profile, you will need to register the Role Application (Business Owner) via https://mytax.hasil.gov.my/
Role Application (Business Owner) – Sole Proprietorship
- Click on “Profile”

- Click on “Role Application”

- Select type of application “New Application”
- Select type of role “Business Owner”

- Key in personal tax file number (11 digit number)
- Click “Upload File” to upload document/ file.
Document to upload:-
– Copy of business registration certificate or SSM profile; OR
– Copy of the identification card for sole proprietorships without a business registration certificate.
- Click “Submit”.
- Signing field is popped out.
- Enter identification number.
- Enter correct password.
- Click “Signature” to continue the application.
- Click “Cancel” to return to main page.

- If application is success, successful notification is displayed.

Australia
Country-specific chart of accounts
You may rename the following chart of accounts for consistency:
CPF Payable → Superannuation Payable
Director’s CPF → Director’s Superannuation
Staff’s CPF → Staff’s Superannuation
PAYG Withholding Tax Payable W2 (Unhide the account)
No ABN Withholding Tax Payable W4 (Unhide the account)
PAYG Other Withholding Tax Payable W3 (Unhide the account)
Business Activity Statement (BCA)
In Australia, your business is required to submit Business Activity Statement (BAS). The information needed to complete the BAS can be obtained from the GST Report.
The GST payable amount is recorded under account code 2-4000 GST Payables. When you make a GST instalment payment, you can post the entry to this account.
Our system automatically generates the relevant tax codes. You can select Sales or Expenses to enable the code for data entry purposes. If not selected, the code will not appear when entering transactions.
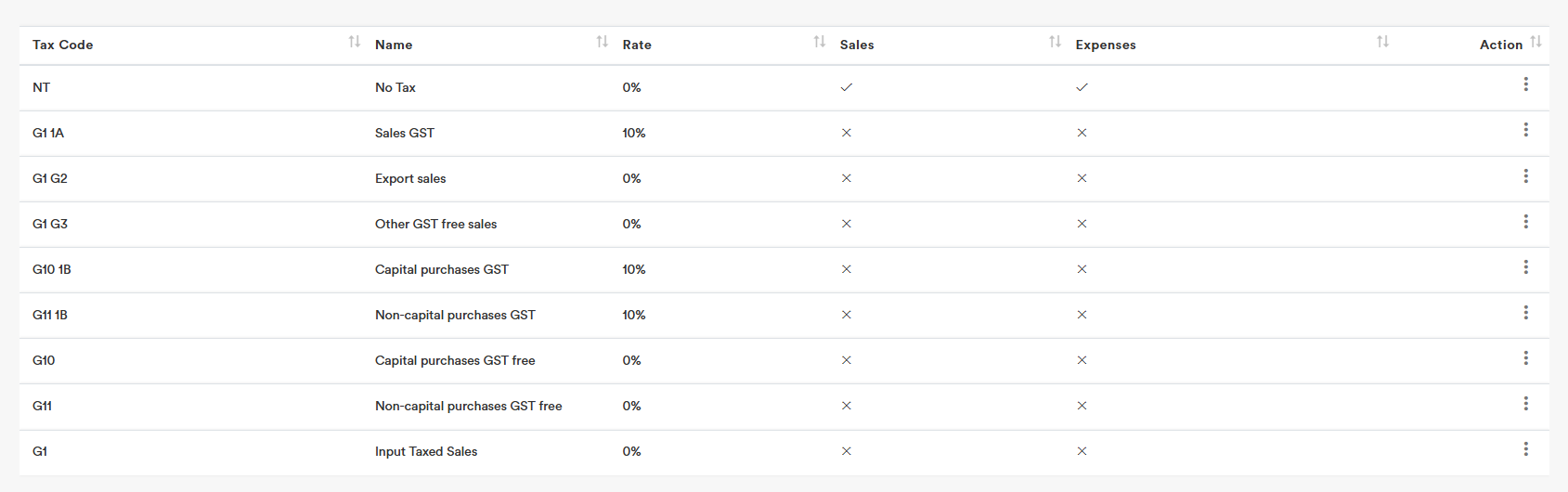
All relevant information can be found in the GST Report.
- For accrual basis, use the GST Report.
- For cash basis, use the GST Report (Cash Basis).
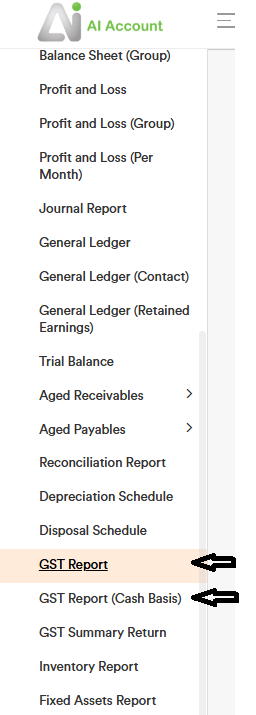
BAS Field References:
- G1: Total up the amount indicated as G1 in the report.
- G2: Total up the amount indicated as G2 in the report.
- G3: Total up the amount indicated as G3 in the report.
- G10: Total up the amount indicated as G10 in the report.
- G11: Total up the amount indicated as G11 in the report.
W1 – PAYG Tax Withheld – Total Salary, Wages and Other Payments:
- To easily obtain this information, you can create an Account Grouping for “W1 Total salary, wages and other payments.” This allows the data to be grouped together for easier extraction via reports. In the Chart of Accounts – “Accounts” section, configure Account Grouping (via the top-right button). Then generate the Profit and Loss (Group) reports, which will reflect the defined groupings.
Withholding Tax Accounts to Use When Recording Expense Payments:
- PAYG Withholding Tax Payable W2
- No ABN Withholding Tax Payable W4
- PAYG Other Withholding Tax Payable W3
These account balances can be used to complete the “PAYG Tax Withheld” section of the BAS.
For Income Tax Payable Recording:
- 2-6000 Current Income Tax Liabilities (similar to PAYG Instalment Payable)
- 9-3000 Income Tax Expense (similar to PAYG Income Tax Expense)
1A and 1B: Totals can be obtained directly from the GST Report.
4: Total is based on W5.
5A and 5B: Use accounts:
- 2-6000 Current Income Tax Liabilities
- 9-3000 Income Tax Expense
7 – Deferred Tax Payment: Use the accounts:
- Deferred Tax Expense
- Deferred Tax Liabilities
Bermuda
Country-specific chart of accounts
You may rename the following chart of accounts for consistency:
CPF Payable → Social Insurance Payable
Director’s CPF → Director’s Employer Social Insurance
Staff’s CPF → Staff’s Employer Social Insurance
Staff’s Social Security Expense → Staff’s Payroll Tax Expense (Unhide the account)
Director’s Social Security Expense → Director’s Payroll Tax Expense (Unhide the account)
Social Security Payable → Payroll Tax Payable (Unhide the account)
Staff’s National Insurance Expense → Staff’s Health Insurance Expense (Unhide the account)
Director’s National Insurance Expense → Director’s Health Insurance Expense (Unhide the account)
National Insurance Payable → Health Insurance Payable (Unhide the account)
British Virgin Islands (BVI)
Country-specific chart of accounts
You may rename the following chart of accounts for consistency:
CPF Payable → Social Security Payable
Director’s CPF → Director’s Employer Social Security
Staff’s CPF → Staff’s Employer Social Security
Staff’s Social Security Expense → Staff’s Payroll Tax Expense (Unhide the account)
Director’s Social Security Expense → Director’s Payroll Tax Expense (Unhide the account)
Social Security Payable → Payroll Tax Payable (Unhide the account)
Staff’s National Insurance Expense → Staff’s National Health Insurance Expense (Unhide the account)
Director’s National Insurance Expense → Director’s National Health Insurance Expense (Unhide the account)
National Insurance Payable → National Health Insurance Payable (Unhide the account)
Brunei Darussalam
Country-specific chart of accounts
You may rename the following chart of accounts for consistency:
CPF Payable → Employee TAPPayable
Director’s CPF → Director’s Employer TAP
Staff’s CPF → Staff’s Employer TAP
Staff’s Social Security Expense → Staff’s SCP Expense (Unhide the account)
Director’s Social Security Expense → Director’s SCP Expense (Unhide the account)
Social Security Payable → SCP Payable (Unhide the account)
Cambodia
Country-specific chart of accounts
You may rename the following chart of accounts for consistency:
CPF Payable → NSSF Payable
Director’s CPF → Director’s Employer NSSF
Staff’s CPF → Staff’s Employer NSSF
Staff’s Social Security Expense → Staff’s Pension Expense (Unhide the account)
Director’s Social Security Expense → Director’s Pension Expense (Unhide the account)
Social Security Payable → Pension Payable (Unhide the account)
Employee Income Tax Payable → Employee Withholding Tax Payable
Expenses Withholding Tax → Withholding Tax Payments to non-resident
PAYG Withholding Tax Payable W2 → Withholding Tax Royalties (Unhide the account)
VAT
Our system automatically generates the relevant tax codes. You can select Sales or Expenses to enable the code for data entry purposes. If not selected, the code will not appear when entering transactions.
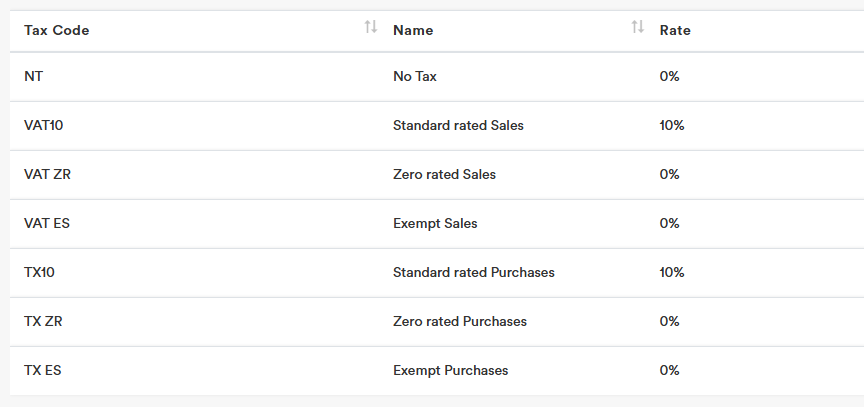
The VAT payable amount is recorded under account code 2-4000 GST Payables. When you make a VAT payment, you can post the entry to this account.
Canada
Country-specific chart of accounts
You may rename the following chart of accounts for consistency:
CPF Payable → CPP Payable
Director’s CPF → Director’s Employer CPP
Staff’s CPF → Staff’s Employer CPP
Staff’s Social Security Expense → Staff’s Employment Insurance Expense (Unhide the account)
Director’s Social Security Expense → Director’s Employment Insurance Expense (Unhide the account)
Social Security Payable → Employment Insurance Payable (Unhide the account)
Employee Income Tax Payable → Employee Income Tax Withheld Payable
GST/HST/PST/QST
You may rename the following chart of accounts for consistency:
Our system automatically generates the relevant tax codes. You can select Sales or Expenses to enable the code for data entry purposes. If not selected, the code will not appear when entering transactions.
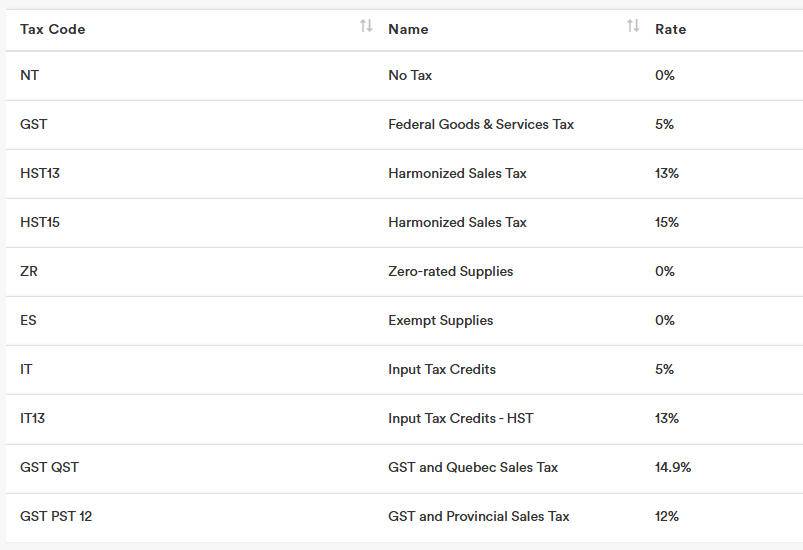
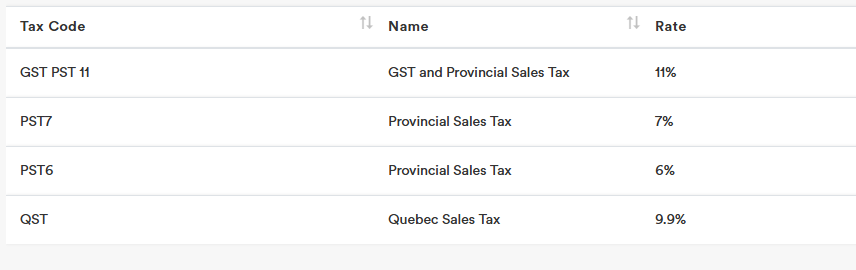
The GST/HST/PST/QST payable amount is recorded under account code 2-4000 GST Payables. When you make a GST/HST/PST/QST payment, you can post the entry to this account.
Summary Table
| Province / Territory | GST | HST | PST | QST | Total Tax |
| Alberta | 5% | — | — | — | 5% |
| British Columbia | 5% | — | 7% | — | 12% |
| Manitoba | 5% | — | 7% | — | 12% |
| Saskatchewan | 5% | — | 6% | — | 11% |
| Ontario | — | 13% | — | — | 13% |
| Quebec | 5% | — | — | 9.975% | 14.975% |
| New Brunswick | — | 15% | — | — | 15% |
| Nova Scotia | — | 15% | — | — | 15% |
| Prince Edward Island | — | 15% | — | — | 15% |
| Newfoundland & Labrador | — | 15% | — | — | 15% |
| Territories (YT, NT, NU) | 5% | — | — | — | 5% |
Cayman Islands
Country-specific chart of accounts
You may rename the following chart of accounts for consistency:
CPF Payable → Pension Payable
Director’s CPF → Director’s Employer Pension
Staff’s CPF → Staff’s Employer Pension
Staff’s National Insurance Expense → Staff’s Health Insurance Expense (Unhide the account)
Director’s National Insurance Expense → Director’s Health Insurance Expense (Unhide the account)
National Insurance Payable → Health Insurance Payable (Unhide the account)
Hong Kong
Country-specific chart of accounts
You may rename the following chart of accounts for consistency:
CPF Payable → MBF Payable
Director’s CPF → Director’s Employer MBF
Staff’s CPF → Staff’s Employer MBF
India
Our software does not currently support e-invoicing in India. You may consider using a dedicated e-invoicing solution for generating invoices and then importing the data into our software for accounting purposes.
Country-specific chart of accounts
You may rename the following chart of accounts for consistency:
CPF Payable → Employee EPF Payable
Director’s CPF → Director’s Employer EPF
Staff’s CPF → Staff’s Employer EPF
Staff’s Social Security Expense → Staff’s ESIC Expense (Unhide the account)
Director’s Social Security Expense → Director’s ESIC Expense (Unhide the account)
Social Security Payable → ESIC Payable (Unhide the account)
Employee Income Tax Payable → Employee Tax Deducted at Source (TDS) Payable
GST
Our system automatically generates the relevant tax codes. You can select Sales or Expenses to enable the code for data entry purposes. If not selected, the code will not appear when entering transactions.
The GST payable amount is recorded under account code 2-4000 GST Payables. When you make a GST payment, you can post the entry to this account.
For transactions recorded with tax codes related to Intra-state GST (CGST + SGST), since our software does not currently display the breakdown, you will need to manually split the total GST 50:50 in your own working. Then, make two separate payments — one for CGST and one for SGST — to the 2-4000 GST Payables accounts.
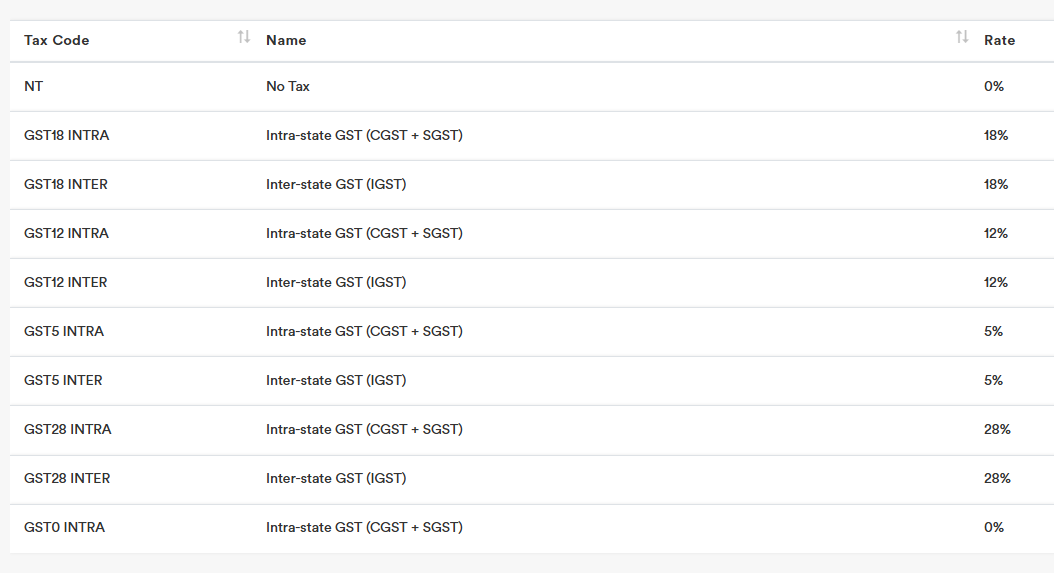
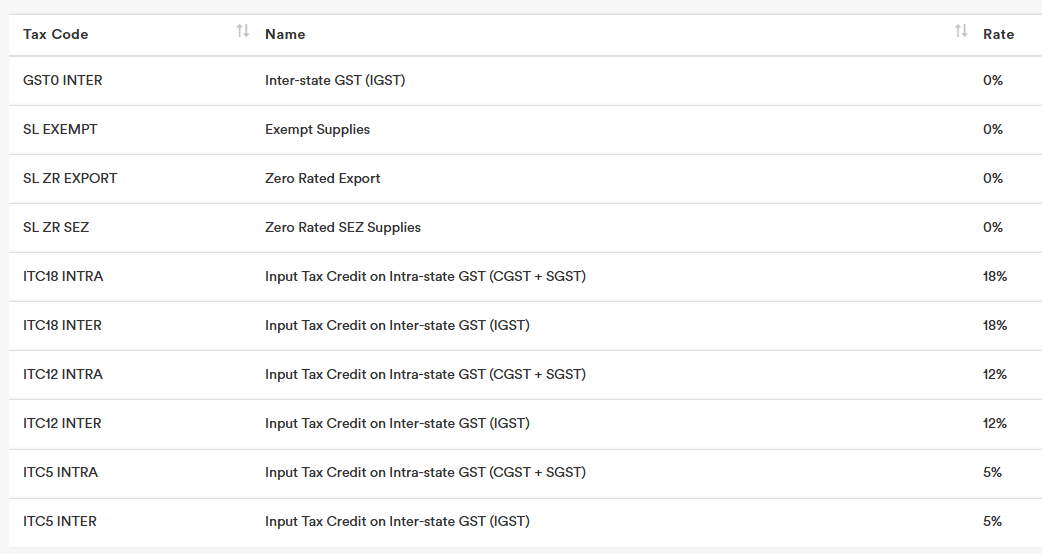
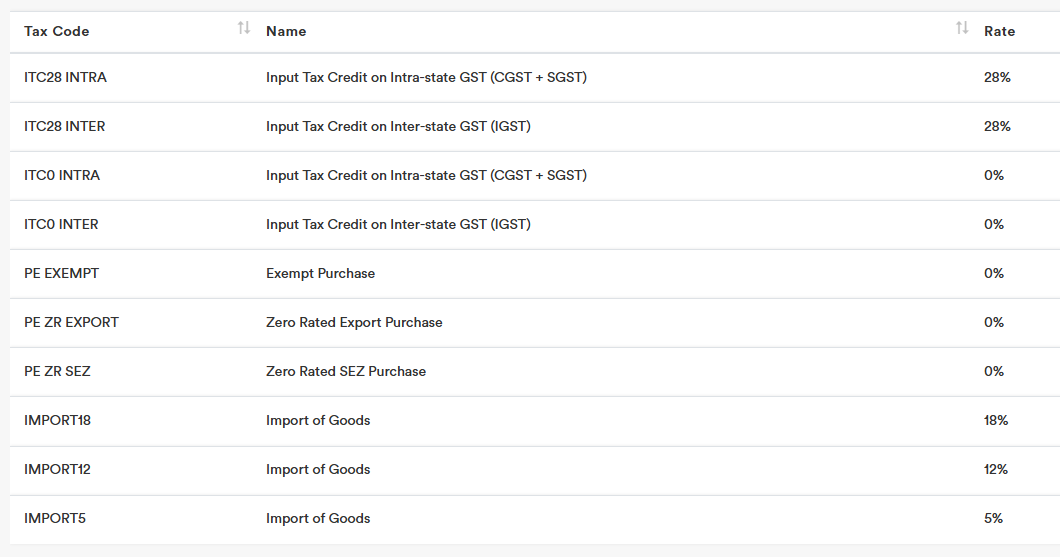
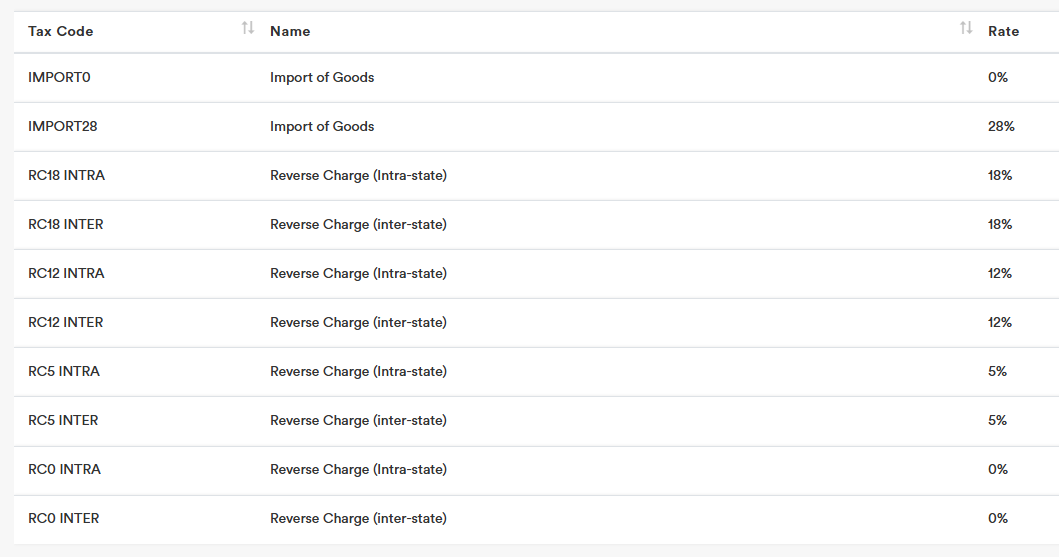

Indonesia
Country-specific chart of accounts
You may rename the following chart of accounts for consistency:
CPF Payable → BPJS Kesehatan Payable
Director’s CPF → Director’s Employer BPJS Kesehatan
Staff’s CPF → Staff’s Employer BPJS Kesehatan
Staff’s National Insurance Expense → Staff’s BPJS Ketenagakerjaan Expense (Unhide the account)
Director’s National Insurance Expense → Director’s BPJS Ketenagakerjaan Expense (Unhide the account)
National Insurance Payable → BPJS Ketenagakerjaan Payable (Unhide the account)
Lao PDR
Country-specific chart of accounts
You may rename the following chart of accounts for consistency:
CPF Payable → SSF Payable
Director’s CPF → Director’s Employer SSF
Staff’s CPF → Staff’s Employer SSF
Employee Income Tax Payable → Employee Personal Income Tax Payable
VAT
Our system automatically generates the relevant tax codes. You can select Sales or Expenses to enable the code for data entry purposes. If not selected, the code will not appear when entering transactions.
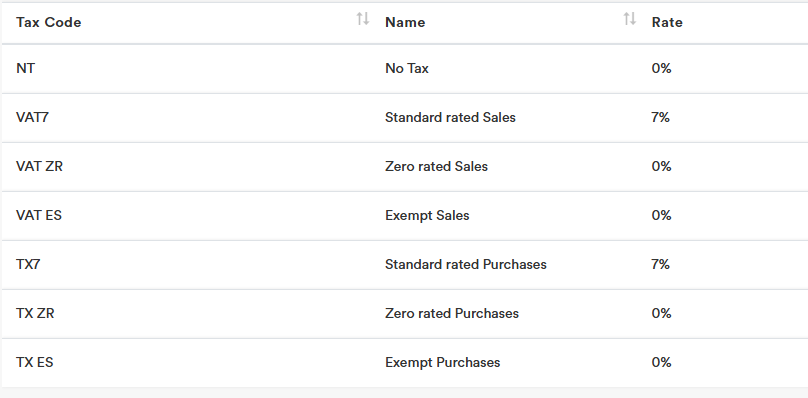
The VAT payable amount is recorded under account code 2-4000 GST Payables. When you make a VAT payment, you can post the entry to this account.
Maldives
Country-specific chart of accounts
You may rename the following chart of accounts for consistency:
CPF Payable → Employee Pension Payable
Director’s CPF → Director’s Employer Pension
Staff’s CPF → Staff’s Employer Pension
Employee Income Tax Payable → Employee Personal Income Tax Payable
GST
Our system automatically generates the relevant tax codes. You can select Sales or Expenses to enable the code for data entry purposes. If not selected, the code will not appear when entering transactions.
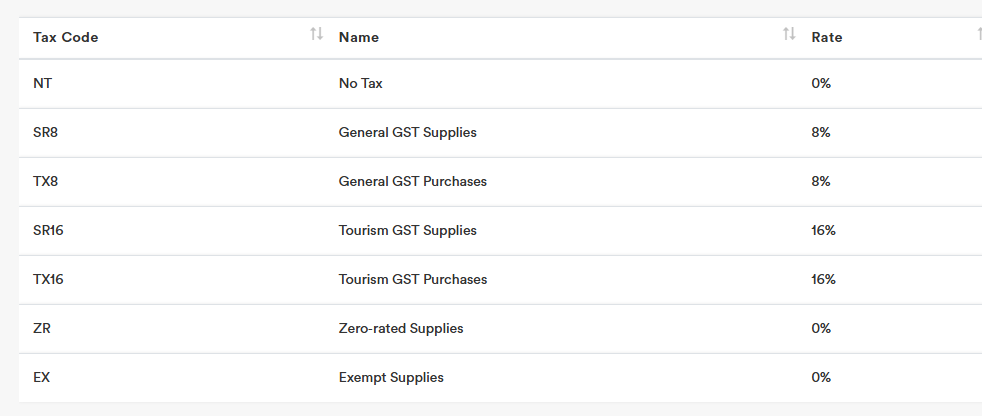
The GST payable amount is recorded under account code 2-4000 GST Payables. When you make a GST payment, you can post the entry to this account.
Myanmar
Country-specific chart of accounts
You may rename the following chart of accounts for consistency:
CPF Payable → SSB Payable
Director’s CPF → Director’s Employer SSB
Staff’s CPF → Staff’s Employer SSB
Employee Income Tax Payable → Employee Personal Income Tax Payable
Expenses Withholding Tax → Withholding Tax Resident
PAYG Withholding Tax Payable W2 → Withholding Tax Non Resident (Unhide the account)
Commercial Tax
Our system automatically generates the relevant tax codes. You can select Sales or Expenses to enable the code for data entry purposes. If not selected, the code will not appear when entering transactions.
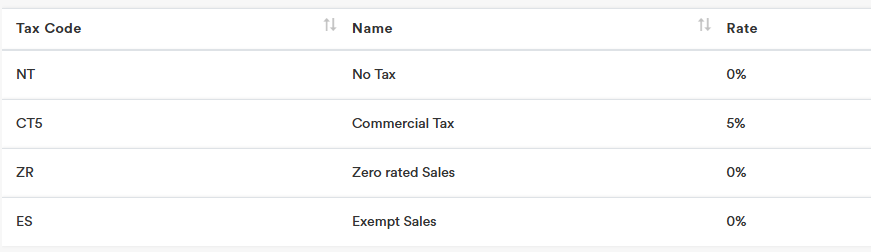
The Commercial Tax payable amount is recorded under account code 2-4000 GST Payables. When you make a Commercial Tax payment, you can post the entry to this account.
New Zealand
Country-specific chart of accounts
You may rename the following chart of accounts for consistency:
CPF Payable → KiwiSaver Payable
Director’s CPF → Director’s KiwiSaver Employer Expense
Staff’s CPF → Staff’s KiwiSaver Employer Expense
National Insurance Payable → ESCT Payable (Unhide the account)
Employee Income Tax Payable → PAYE Payable
Student Loan Payable (Unhide the account)
Fringe Benefit Tax Expense (Unhide the account)
Fringe Benefit Tax Payable (Unhide the account)
GST
Our system automatically generates the relevant tax codes. You can select Sales or Expenses to enable the code for data entry purposes. If not selected, the code will not appear when entering transactions.
The GST payable amount is recorded under account code 2-4000 GST Payables. When you make a GST payment, you can post the entry to this account.
You need to use different tax codes for GST input tax claims on purchases and imported goods, as the GST form requires you to declare “Total purchases and expenses (including GST) – excluding any imported goods.”
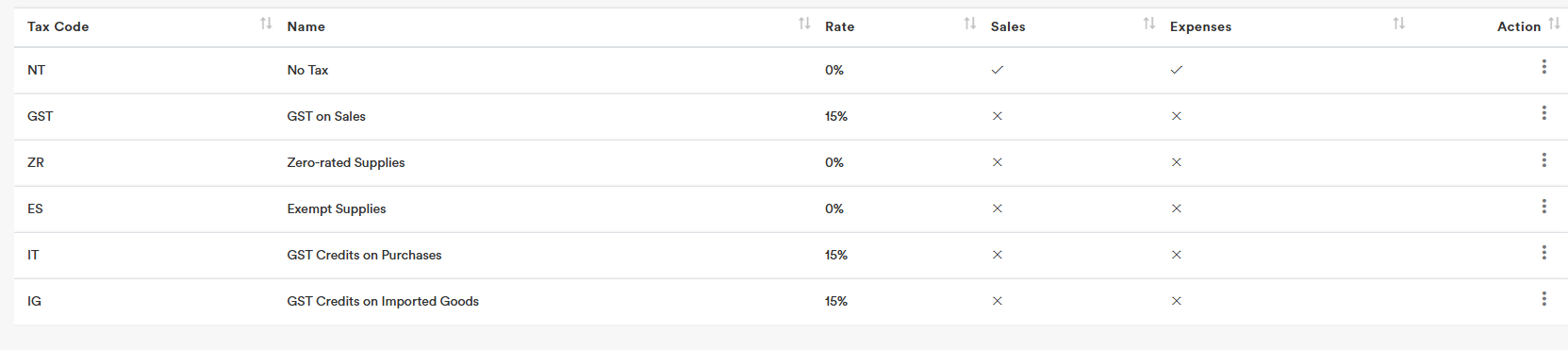
All relevant information can be found in the GST Report.
- For accrual basis, use the GST Report.
- For cash basis, use the GST Report (Cash Basis).


Resident Withholding Tax (RWT)
You can record the Resident Withholding Tax (RWT) under account “2-4100 Expenses Withholding Tax”
Fringe Benefit Tax (FBT)
You must file FBT returns if all the following apply:
- You are an employer in New Zealand
- You provide non-cash benefits to employees, shareholder-employees, or their associates (e.g., personal use of company vehicles, subsidised goods, low-interest loans)
- You are registered as an FBT payer with Inland Revenue (IRD)
An FBT payer is a business registered with IRD to declare and pay tax on non-cash employee benefits.
- Registration is required if you provide fringe benefits.
- FBT obligations apply whether or not you are GST-registered.
You can use the following accounts to record Fringe Benefit Tax (FBT) transactions:
- Fringe Benefit Expense – to record the value of the fringe benefit provided to employees (this value should be GST-exclusive).
Example:
Record Fringe Benefit Adjustment- GST-inclusive fringe benefit value = $3,000
- GST portion (Box 7 of FBT form): $3,000 × 3 ÷ 23 = $130.43
- Net private-use value = $3,000 – $130.43 = $2,869.57
Double Entry:
- Debit – Fringe Benefit Expense $2,869.57 ← non-deductible portion
- Debit – GST Payables $130.43 ← goes to GST return (Box 9) & FBT return (Box 7)
- Credit – Motor Vehicle $3,000.00 ← goes to FBT return (Box 3)
- Fringe Benefit Tax Expense – to record the actual FBT payable to Inland Revenue, based on the fringe benefit value and applicable rate.
- Fringe Benefit Tax Payable – a liability account used to record the amount payable to IRD as declared in your FBT return.
Example:Record the FBT Payable (Actual Tax)- You must now pay Fringe Benefit Tax to IRD on the $3,000 value.
- FBT rate (Alternate Rate) = 63.93%
- FBT payable = $3,000 × 63.93% = $1,917.90
Double Entry:
- Debit – Fringe Benefit Tax Expense $1,917.90
- Credit – Fringe Benefit Tax Payable $1,917.90
Box 3 of the FBT return requires you to report the total taxable value of fringe benefits, which must be GST-inclusive. As your accounting entry for “Fringe Benefit Expense” is recorded exclusive of GST, be sure to manually add the GST portion when completing Box 3 to reflect the full GST-inclusive amount as required.
If your company is GST-registered, remember to separately account for the GST portion of the fringe benefit value. The FBT return (Box 7) displays this GST component for reference only. The actual GST payable is declared and paid through your regular GST return (specifically in Box 9 – Adjustments to Output Tax), not through the FBT form.
If your company is not GST-registered, then:
- You do not include GST in your FBT calculations.
- You leave FBT return Box 7 blank.
- No GST is recorded or returned for fringe benefits.
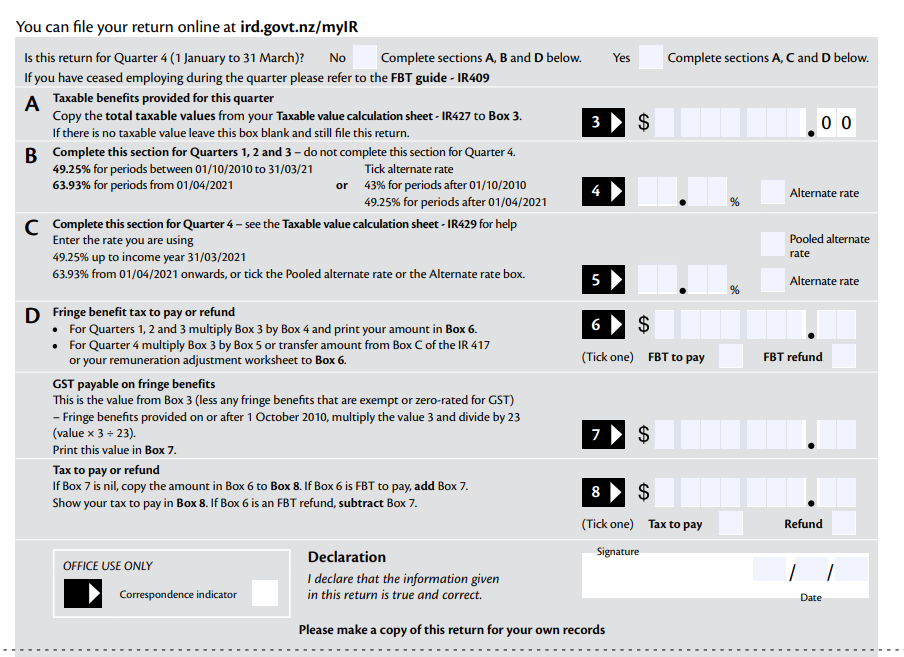
Pakistan
Country-specific chart of accounts
You may rename the following chart of accounts for consistency:
CPF Payable → Employee EOBI Payable
Director’s CPF → Director’s Employer EOBI
Staff’s CPF → Staff’s Employer EOBI
Staff’s Social Security Expense → Staff’s Social Security Expense (Unhide the account)
Director’s Social Security Expense → Director’s Social Security Expense (Unhide the account)
Social Security Payable → Social Security Payable (Unhide the account)
Employee Income Tax Payable → Employee FBR (Income Tax) Payable
GST & PST
Our system automatically generates the relevant tax codes. You can select Sales or Expenses to enable the code for data entry purposes. If not selected, the code will not appear when entering transactions.
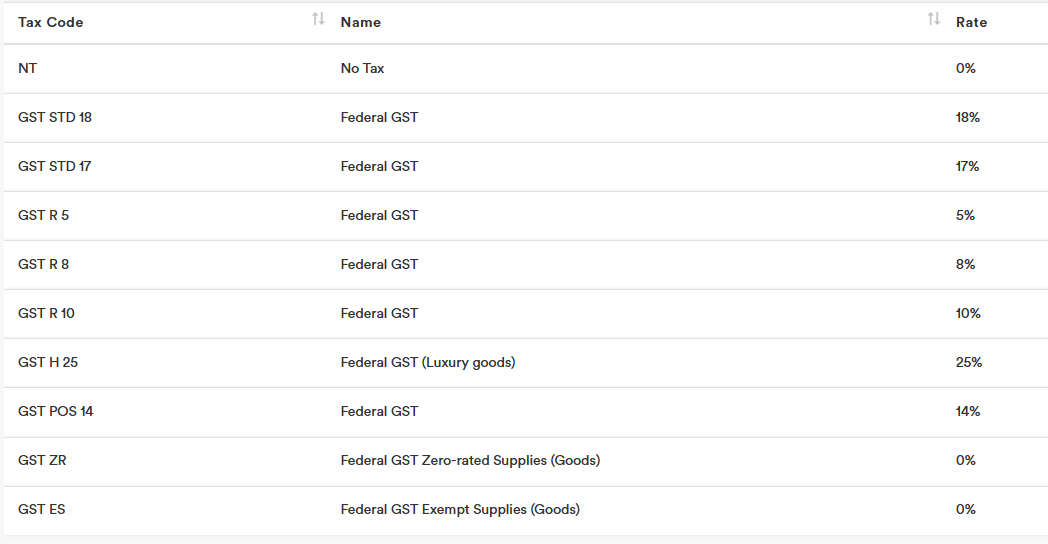
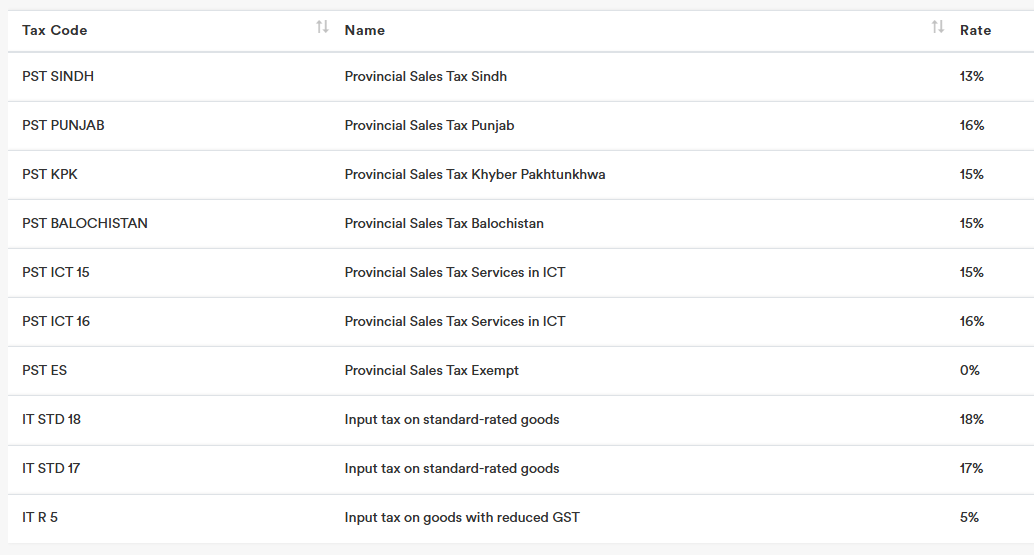
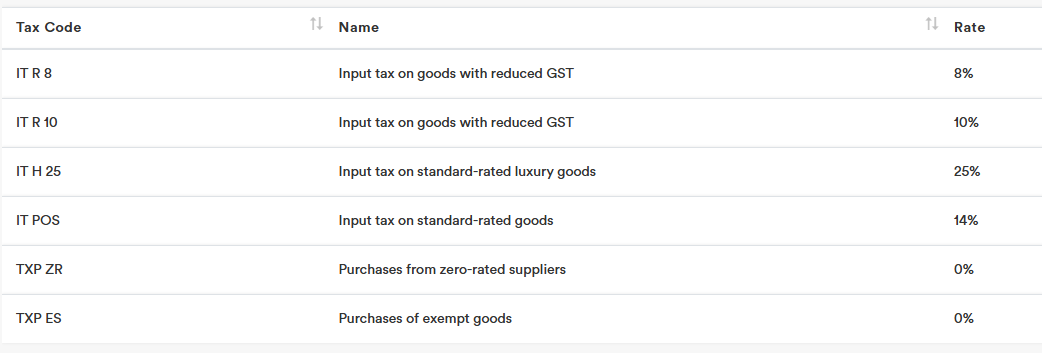
The GST / PST payable amount is recorded under account code 2-4000 GST Payables. When you make a GST / PST payment, you can post the entry to this account.
Philippines
Country-specific chart of accounts
You may rename the following chart of accounts for consistency:
CPF Payable → SSS Payable
Director’s CPF → Director’s Employer SSS
Staff’s CPF → Staff’s Employer SSS
Staff’s Social Security Expense → Staff’s Pag IBIG Expense (Unhide the account)
Director’s Social Security Expense → Director’s Pag IBIG Expense (Unhide the account)
Social Security Payable → Pag IBIG Payable (Unhide the account)
Staff’s National Insurance Expense → Staff’s PhilHealth Expense (Unhide the account)
Director’s National Insurance Expense → Director’s PhilHealth Expense (Unhide the account)
National Insurance Payable → PhilHealth Payable (Unhide the account)
Employee Income Tax Payable → Employee Withholding Tax Payable
VAT
Our system automatically generates the relevant tax codes. You can select Sales or Expenses to enable the code for data entry purposes. If not selected, the code will not appear when entering transactions.
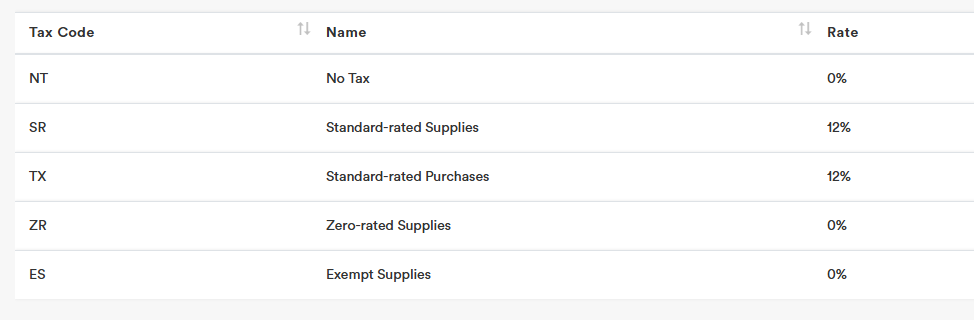
The VAT payable amount is recorded under account code 2-4000 GST Payables. When you make a VAT payment, you can post the entry to this account.
Thailand
Country-specific chart of accounts
You may rename the following chart of accounts for consistency:
CPF Payable → SSF Payable
Director’s CPF → Director’s Employer SSF
Staff’s CPF → Staff’s Employer SSF
Staff’s Social Security Expense → Staff’s WCF Expense (Unhide the account)
Director’s Social Security Expense → Director’s WCF Expense (Unhide the account)
Social Security Payable → WCF Payable (Unhide the account)
Employee Income Tax Payable → Employee Withholding Tax Payable
VAT
Our system automatically generates the relevant tax codes. You can select Sales or Expenses to enable the code for data entry purposes. If not selected, the code will not appear when entering transactions.
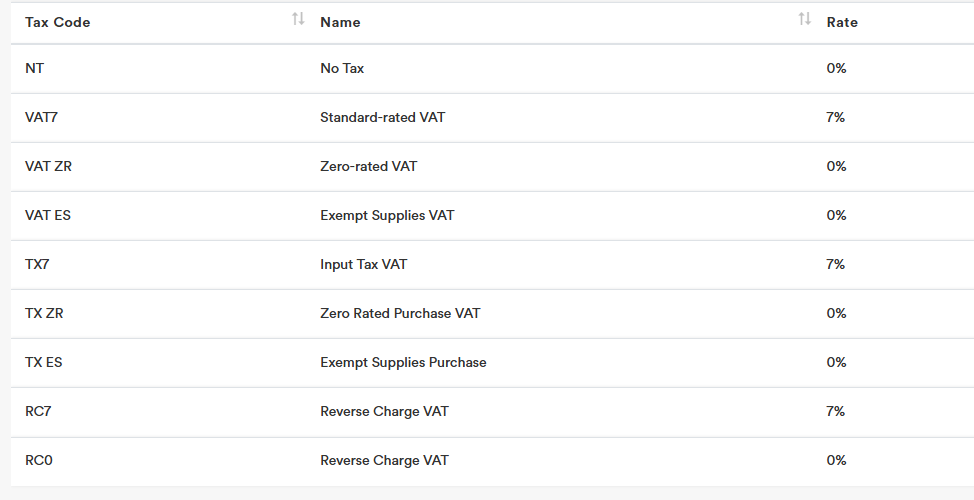
The VAT payable amount is recorded under account code 2-4000 GST Payables. When you make a VAT payment, you can post the entry to this account.
United Arab Emirates (UAE)
Country-specific chart of accounts
You may rename the following chart of accounts for consistency:
CPF Payable → GPSSA Payable
Director’s CPF → Director’s Employer GPSSA Expense
Staff’s CPF → Staff’s Employer GPSSA Expense
Social Security Payable → ILOE Payable (Unhide the account)
VAT
Our system automatically generates the relevant tax codes. You can select Sales or Expenses to enable the code for data entry purposes. If not selected, the code will not appear when entering transactions.
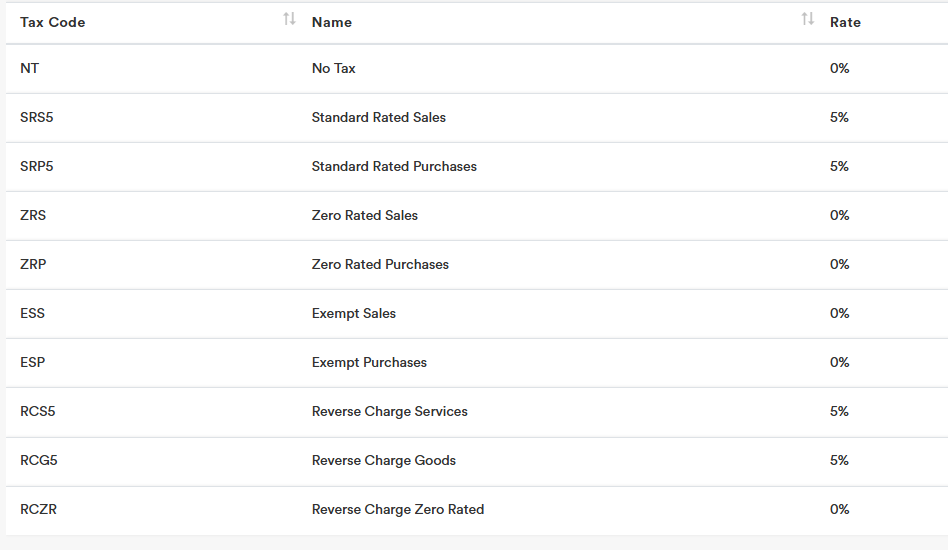
 The VAT payable amount is recorded under account code 2-4000 GST Payables. When you make a VAT payment, you can post the entry to this account.
The VAT payable amount is recorded under account code 2-4000 GST Payables. When you make a VAT payment, you can post the entry to this account.
For steps on recording reverse charge for imported goods and services, please refer to:
https://www.aiaccount.com/guide/#Reverse_Charge_Recording_for_Import_Service
United Kingdom (UK)
Country-specific chart of accounts
You may rename the following chart of accounts for consistency:
CPF Payable → Pension Payable
Director’s CPF → Director’s Employer Pension Expense
Staff’s CPF → Staff’s Employer Pension Expense
Employee Income Tax Payable → PAYE Payable
Student Loan Payable (Unhide the account)
Staff’s National Insurance Expense (Unhide the account)
Director’s National Insurance Expense (Unhide the account)
National Insurance Payable (Unhide the account)
VAT
Our system automatically generates the relevant tax codes. You can select Sales or Expenses to enable the code for data entry purposes. If not selected, the code will not appear when entering transactions.
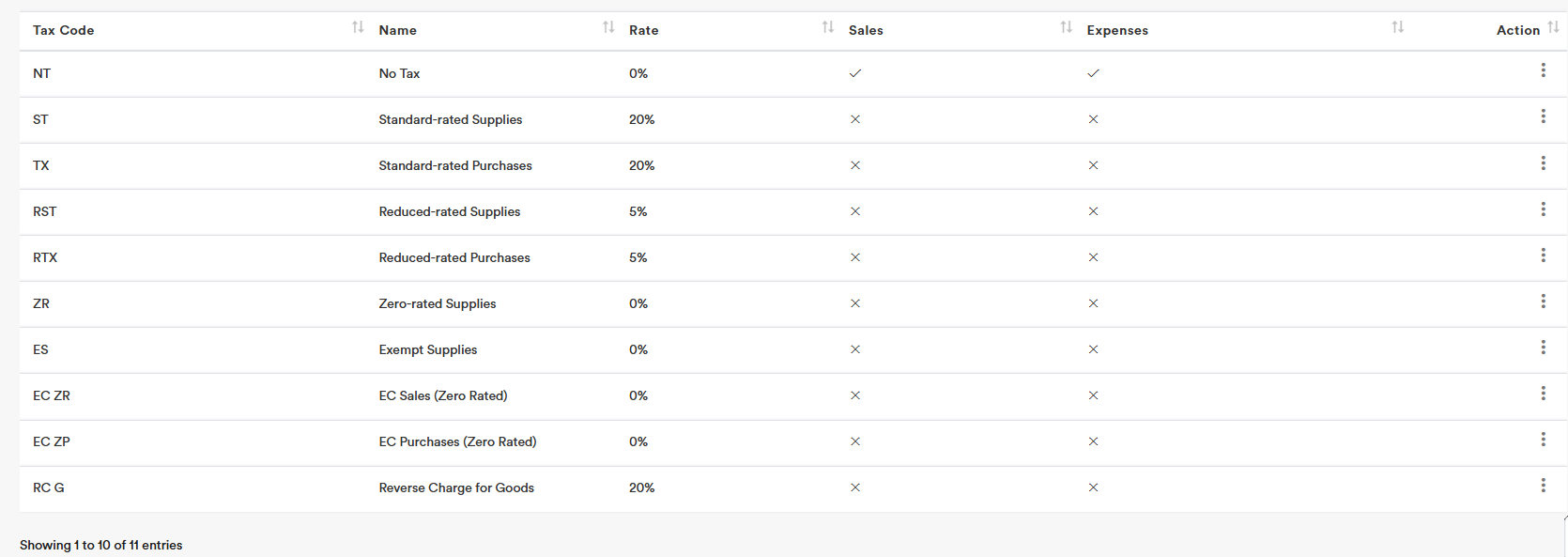

The VAT payable amount is recorded under account code 2-4000 GST Payables. When you make a VAT payment, you can post the entry to this account.
For steps on recording reverse charge for imported goods and services, please refer to:
https://www.aiaccount.com/guide/#Reverse_Charge_Recording_for_Import_Service
The reverse charge in the GST report must be manually identified and entered in the VAT return form to avoid reporting the gross amount as sales. Under the reverse charge mechanism in UK, only the output VAT is recorded, not the sales value.
Example:
VAT Return Boxes (Standard UK VAT Return)
| Box 1 | Output VAT (due on services received) | £400 |
| Box 4 | Input VAT (if reclaimable) | £400 |
| Box 6 | Net sales | ❌ Not included |
| Box 7 | Net purchases | £2,000 |
All VAT relevant information can be found in the GST Report.
- For accrual basis, use the GST Report.
- For cash basis, use the GST Report (Cash Basis).

United States
Country-specific chart of accounts
You may rename the following chart of accounts for consistency:
CPF Payable → FICA Payable
Director’s CPF → Director’s Employer FICA
Staff’s CPF → Staff’s Employer FICA
Employee Income Tax Payable → Employee Federal Income Tax Payable
Current Income Tax Liabilities → Federal Income Taxes Payable
Fringe Benefit Tax Expense → Payroll Tax Expense (Unhide the account)
Fringe Benefit Tax Payable → FUTA Payable (Unhide the account)
State Income Taxes Payable (Unhide the account)
Sales Tax
Our system automatically generates the relevant tax codes. You can select Sales or Expenses to enable the code for data entry purposes. If not selected, the code will not appear when entering transactions.
 The actual tax on an invoice is calculated based on:
The actual tax on an invoice is calculated based on:
1️⃣ The customer’s address (jurisdiction)
2️⃣ The products/services being sold (some may be taxable, some exempt)
You can add more sales tax codes manually, specifying the rates you require.
The Sales Tax payable amount is recorded under account code 2-4000 GST Payables. When you make a Sales Tax payment, you can post the entry to this account.
Common 1099-Eligible Expense Categories
You can track 1099 payments using existing expense accounts by including “1099” in the account name for clarity.
Here are typical expense accounts (Chart of Accounts) you might use to track 1099 payments:
| 📋 Category / Account Name | 📝 Examples |
| Contract Labor / Independent Contractors | Freelancers, consultants, part-time workers, temporary workers |
| Professional Fees | Attorneys, accountants, architects, engineers |
| Legal Services | Lawyers (note: attorneys always get a 1099-MISC, even if <$600) |
| Repairs & Maintenance (Services) | Plumbers, electricians, mechanics, cleaners (if unincorporated) |
| Commissions & Fees | Sales commissions paid to individuals |
| Rent (Real Property) | Office, warehouse, or equipment rent paid to an unincorporated landlord |
| Royalties (if applicable) | Payments for use of intellectual property (over $10 → 1099-MISC) |
| Nonemployee Compensation | General catch-all for services rendered by non-employees |
| Medical & Healthcare Payments | Doctors, nurses, other providers (on 1099-MISC if over $600) |
| Prizes & Awards | If paid to non-employees |
| Other Income (if not fitting above) | Miscellaneous taxable payments |
Vietnam
Country-specific chart of accounts
You may rename the following chart of accounts for consistency:
CPF Payable → Social Insurance (SI) Payable
Director’s CPF → Director’s Employer Social Insurance (SI)
Staff’s CPF → Staff’s Employer Social Insurance (SI)
Staff’s Social Security Expense → Staff’s Health Insurance (HI) Expense (Unhide the account)
Director’s Social Security Expense → Director’s Health Insurance (HI) Expense (Unhide the account)
Social Security Payable → Health Insurance (HI) Payable (Unhide the account)
Staff’s National Insurance Expense → Staff’s Unemployment Insurance (UI) Expense (Unhide the account)
Director’s National Insurance Expense → Director’s Unemployment Insurance (UI) Expense (Unhide the account)
National Insurance Payable → Unemployment Insurance (UI) Payable (Unhide the account)
Employee Income Tax Payable → Employee Personal Income Tax (PIT) Payable
VAT
Our system automatically generates the relevant tax codes. You can select Sales or Expenses to enable the code for data entry purposes. If not selected, the code will not appear when entering transactions.
 The VAT payable amount is recorded under account code 2-4000 GST Payables. When you make a VAT payment, you can post the entry to this account.
The VAT payable amount is recorded under account code 2-4000 GST Payables. When you make a VAT payment, you can post the entry to this account.